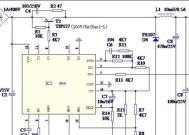两台笔记本网络共享文件的设置方法?
- 电脑百科
- 2025-05-21
- 2
- 更新:2025-05-09 19:21:06
在现代办公环境中,网络共享文件变得越来越普遍。无论是在家庭网络享娱乐资源,还是在办公室中协作项目文件,实现两台笔记本之间的网络文件共享对于提高工作效率都至关重要。本文将全面介绍两台笔记本通过网络共享文件的设置方法,确保读者可以按照步骤轻松完成操作,并对可能出现的问题提供相应的解决方案。
确保网络连接稳定
在开始设置之前,首先需要确保两台笔记本都连接到同一个网络。这可以是家庭无线网络,也可以是公司内部网络。只有确保网络连接正常,才能进行下一步的文件共享操作。
步骤1:检查网络连接
打开笔记本的网络设置,确认是否连接到了正确的无线网络。
尝试打开网页,确保网络连接稳定。
步骤2:查看网络IP地址
在笔记本上打开命令提示符(Windows系统为cmd,MacOS或Linux系统为Terminal)。
输入`ipconfig`(Windows)或`ifconfig`(MacOS/Linux)命令,记下显示的IPv4地址。
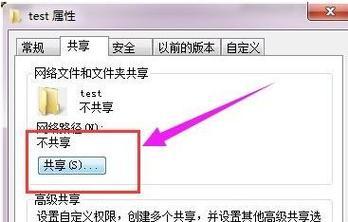
开启文件和打印机共享功能
确保文件和打印机共享功能在两台笔记本上都已开启。这通常涉及到操作系统的防火墙设置和文件共享设置。
步骤1:调整防火墙设置
进入控制面板中的防火墙设置。
添加例外,允许文件和打印机共享功能。
步骤2:设置文件共享
在资源管理器中,右键点击需要共享的文件夹。
选择“属性”,然后点击“共享”标签。
选择“高级共享”,勾选“共享此文件夹”,并设置共享名。
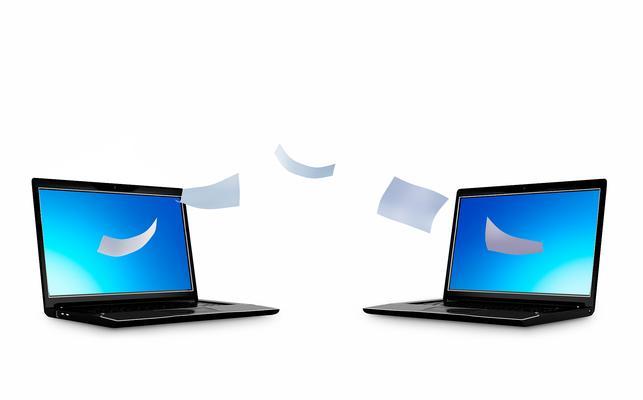
设置网络发现和共享
网络发现和共享是Windows系统中的一个功能,它允许用户在局域网中发现其他设备,并允许其他设备访问本地资源。
步骤1:开启网络发现
打开控制面板中的“网络和共享中心”。
点击“高级共享设置”,启用“网络发现”。
步骤2:设置文件夹的共享权限
右键点击共享文件夹,选择“属性”。
转到“安全”标签,确保有适当的用户权限。
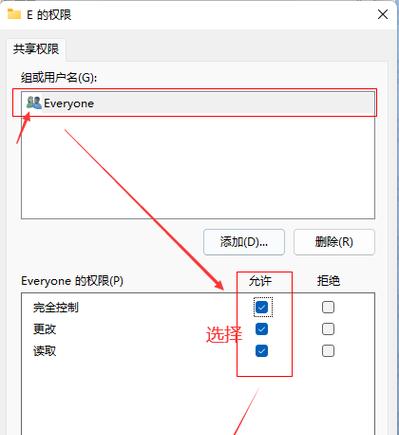
在另一台笔记本问共享文件
在共享设置完成后,我们就可以在另一台笔记本上通过网络访问这些共享文件了。
步骤1:在网络位置中查找
打开“计算机”或“此电脑”。
点击左侧的“网络”,应该能够看到可访问的网络设备列表。
步骤2:输入共享文件夹路径
如果网络设备列表中没有显示,可以在地址栏输入`\\IP地址`(这里的IP地址是之前记下的那个)。
按下回车键,输入正确的用户名和密码(如果设置了访问限制)。
遇到问题怎么办?
在文件共享过程中,可能会遇到各种问题,例如权限不足、无法连接等。以下是一些解决常见问题的建议。
问题1:无法访问共享文件夹
确保没有输入错误的IP地址或共享名。
检查网络连接是否正常。
查看是否有共享权限或网络安全设置阻止了访问。
问题2:访问速度慢
尝试关闭不必要的应用程序和服务,释放网络带宽。
检查是否有其他设备正在大量下载数据,影响了网络性能。
综上所述
通过以上步骤,您应该能够轻松实现两台笔记本之间的网络文件共享。从检查网络连接到开启文件共享功能,再到访问共享文件,每一步都确保了操作的流畅和安全性。遇到问题时,本文也提供了一些实用的解决方法。希望这些信息能对您在网络共享方面的工作有所帮助。