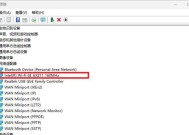猎豹电脑w7无线网卡如何设置?使用中遇到问题怎么办?
- 电脑百科
- 2025-05-21
- 4
- 更新:2025-05-09 19:21:08
title:猎豹电脑W7无线网卡设置指南及问题解决
meta_description:本篇文章详细指导您如何为猎豹电脑W7操作系统设置无线网卡,解决在使用过程中可能遇到的各种问题,让您的网络连接更加顺畅。
开篇核心突出
对于猎豹电脑用户而言,若在Windows7系统下安装或设置无线网卡时遇到困难,本文将提供一份完整的操作指南和故障排除方法。确保您能够顺利配置无线网络,享受无拘无束的上网体验。

猎豹电脑W7无线网卡设置步骤
1.检查无线网卡硬件
在安装驱动之前,请确保无线网卡已正确安装在猎豹电脑上。通常无线网卡会有LED指示灯显示其状态。
2.下载和安装无线网卡驱动
访问官网下载驱动:前往无线网卡制造商的官方网站下载与猎豹电脑W7系统相匹配的最新驱动程序。
安装驱动:双击下载的驱动文件并按照提示完成安装。
3.设置无线网卡
打开“网络和共享中心”:点击“开始”按钮,选择“控制面板”→“网络和共享中心”。
启用无线网络:在此页面选择“更改适配器设置”,右键点击无线网卡图标并选择“启用”。
4.连接无线网络
搜索无线网络:在“网络和共享中心”中选择“管理无线网络”。
添加网络:点击“添加”按钮,选择“手动创建网络配置文件”。
输入网络信息:输入SSID名称(即网络名称),选择安全类型并输入密码,完成网络添加。
5.测试网络连接
连接到无线网络:选择刚添加的无线网络,点击“连接”。
检查网络状态:连接后,右键点击任务栏中的无线网卡图标,选择“状态”,查看连接是否成功。
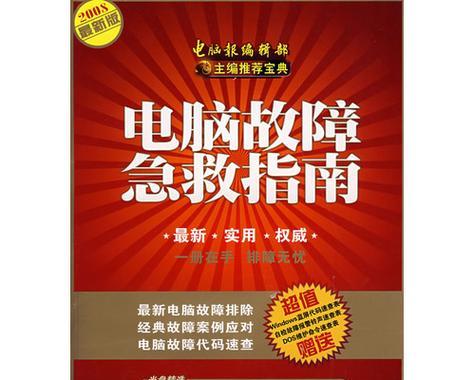
使用中遇到问题怎么办?
问题1:无线网卡驱动无法安装或识别
重新下载驱动:确保下载的驱动是最新且正确的。
兼容性模式运行:以兼容性模式运行安装程序,尝试设置为WindowsXP或更低版本。
系统还原:如果驱动安装前工作正常,可尝试进行系统还原。
问题2:无法连接到无线网络
检查信号强度:确保无线路由器信号良好且没有物理障碍物阻碍。
忘记网络后重新连接:在“网络和共享中心”中选择“管理无线网络”,找到问题网络并点击“忘记”,之后重新连接尝试。
禁用防火墙或杀毒软件:临时禁用防火墙或杀毒软件,以排除软件冲突。
问题3:无线网卡图标消失
启用隐藏的设备:打开设备管理器,查看是否有被隐藏的无线网卡设备,右键启用即可。
问题4:网络连接慢或频繁掉线
更新路由器固件:登录到路由器管理界面,查看是否有固件更新。
检查驱动更新:返回到设备管理器检查无线网卡驱动是否有更新版本。
问题5:系统更新后无线网卡不工作
系统恢复:如果问题是在系统更新后出现的,可尝试系统恢复到更新前的状态。
重新安装驱动:卸载当前驱动,按照上述步骤重新安装最新驱动。

综上所述
以上是关于猎豹电脑W7无线网卡设置的详细指导和常见问题的解决方案。通过遵循这些步骤,您应该能够成功连接无线网络并解决使用过程中遇到的问题。如还有疑问,请根据具体情况搜索更多相关资料或联系专业技术支持。