学会如何隐藏图标的操作步骤(以教你隐藏图标的方法)
- 电器常识
- 2024-12-08
- 35
- 更新:2024-11-20 16:28:12
在日常使用电脑的过程中,我们经常会下载各种应用程序和创建各种文件,导致桌面上的图标越来越多,给我们的视觉体验和操作带来了困扰。而隐藏图标可以让我们的桌面更加整洁有序,提高工作效率。本文将介绍如何通过简单的操作步骤来隐藏桌面上的图标。
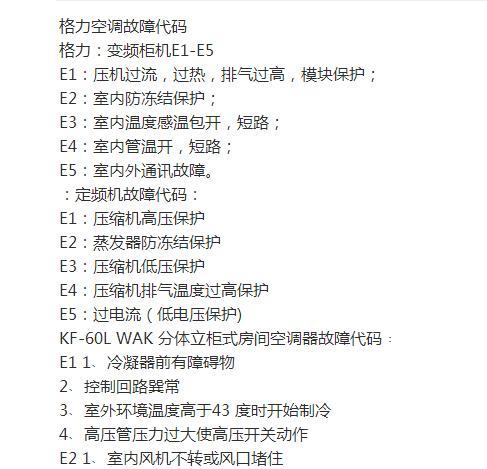
一、如何在Windows操作系统中隐藏图标
通过Windows操作系统自带的功能,你可以轻松地隐藏图标。下面是具体的操作步骤:
1.右键点击桌面上的空白处,弹出菜单;
2.选择“查看”选项,再点击“显示桌面图标”;
3.去掉“显示桌面图标”的勾选;
4.这样,你的桌面上的图标就会被隐藏起来了。
二、如何在Mac操作系统中隐藏图标
如果你使用的是Mac操作系统,你也可以通过以下简单的步骤来隐藏图标:
1.在桌面上右键点击,选择“显示视图选项”;
2.在弹出的选项窗口中,找到“显示图标”选项,并取消勾选;
3.这样,你的桌面上的图标就会被隐藏。
三、如何在Android系统中隐藏应用图标
如果你使用的是安卓手机,你可以按照以下步骤来隐藏应用图标:
1.长按需要隐藏的应用图标,直到出现“删除”或“卸载”选项;
2.将应用图标拖动到“删除”或“卸载”区域,然后放手;
3.这样,应用图标就会被隐藏起来。
四、如何在iOS系统中隐藏应用图标
对于iOS系统的用户,隐藏应用图标也非常简单。请按照以下步骤操作:
1.打开设置应用,进入“通用”选项;
2.点击“主屏幕与锁定屏幕”选项;
3.找到你想要隐藏的应用图标,点击它的右侧的开关,关闭该应用的显示;
4.这样,应用图标就会被隐藏起来。
五、如何在Linux系统中隐藏图标
对于Linux系统的用户,你可以按照以下步骤来隐藏图标:
1.在桌面上右键点击,选择“编辑桌面”;
2.在弹出的对话框中,找到需要隐藏的图标,将其勾选取消;
3.这样,图标就会从桌面上隐藏。
六、如何在网页中隐藏图标
如果你希望在网页中隐藏图标,你可以通过以下步骤实现:
1.在网页的CSS文件中找到图标所对应的类名或选择器;
2.将该类名或选择器的“display”属性设置为“none”;
3.这样,图标就会在网页中被隐藏起来。
七、如何在应用程序中隐藏图标
如果你是应用程序开发者,你可以通过以下方法在你的应用程序中隐藏图标:
1.在应用程序的布局文件或代码中找到图标所对应的控件;
2.将该控件的可见性设置为不可见;
3.这样,图标就会在应用程序中被隐藏起来。
八、如何在桌面快捷方式中隐藏图标
如果你希望隐藏桌面上的快捷方式图标,可以按照以下步骤操作:
1.找到需要隐藏的快捷方式图标,右键点击它;
2.选择“属性”选项,在弹出的对话框中找到“常规”选项卡;
3.在“常规”选项卡中,勾选“隐藏”选项;
4.这样,快捷方式图标就会被隐藏起来。
九、如何在文件资源管理器中隐藏图标
如果你想在文件资源管理器中隐藏图标,可以按照以下步骤进行操作:
1.打开文件资源管理器,找到需要隐藏的图标;
2.右键点击该图标,并选择“属性”选项;
3.在弹出的对话框中,勾选“隐藏”选项;
4.这样,图标就会在文件资源管理器中被隐藏起来。
十、如何在任务栏中隐藏图标
如果你希望在任务栏中隐藏图标,你可以按照以下步骤来操作:
1.在任务栏上右键点击空白处,选择“任务栏设置”;
2.在弹出的设置窗口中,找到需要隐藏的图标所对应的应用程序;
3.将该应用程序的可见性设置为隐藏;
4.这样,图标就会从任务栏中被隐藏起来。
十一、如何在聊天软件中隐藏联系人图标
对于聊天软件用户来说,隐藏联系人图标也很简单。请按照以下步骤操作:
1.在聊天软件中找到需要隐藏的联系人;
2.右键点击该联系人,并选择“隐藏”或“删除”选项;
3.这样,联系人图标就会被隐藏起来。
十二、如何在浏览器中隐藏书签图标
如果你希望在浏览器中隐藏书签图标,可以按照以下步骤操作:
1.打开浏览器,并找到需要隐藏的书签图标;
2.右键点击该图标,并选择“删除”或“隐藏”选项;
3.这样,书签图标就会被隐藏起来。
十三、如何在桌面壁纸中隐藏图标
如果你想要在桌面壁纸中隐藏图标,你可以按照以下步骤来操作:
1.找到你想要设置为桌面壁纸的图片,并右键点击它;
2.选择“设置为桌面壁纸”选项;
3.这样,图标就会隐藏在桌面壁纸之后。
十四、如何在微信聊天记录中隐藏图标
如果你希望在微信聊天记录中隐藏图标,可以按照以下步骤来操作:
1.打开微信,并进入聊天记录界面;
2.找到需要隐藏的图标,并长按该图标;
3.在弹出的选项中,选择“隐藏”选项;
4.这样,图标就会被隐藏在聊天记录中。
十五、
通过以上步骤,我们可以轻松地隐藏各种系统和应用程序的图标,让我们的桌面更加整洁有序。无论是在Windows、Mac、Android、iOS、Linux,还是在网页、应用程序、桌面快捷方式、文件资源管理器、任务栏、聊天软件、浏览器、桌面壁纸和微信聊天记录中,隐藏图标都不再是一件困扰的事情。隐藏图标可以让我们更专注于自己的工作和学习,提高效率。让我们拥有一个整洁有序的桌面环境,从而带来更好的使用体验。
如何隐藏桌面图标
在日常使用电脑的过程中,桌面上的图标可能会显得杂乱无章,影响我们的视觉体验。但是,你知道吗?其实你可以通过简单的操作来隐藏这些图标,让你的桌面更加整洁。本文将详细介绍如何隐藏桌面图标的步骤和方法。
一:了解桌面图标显示设置
在开始隐藏桌面图标之前,我们需要先了解电脑的桌面图标显示设置。点击桌面空白处,选择“显示设置”,在弹出的窗口中可以看到“桌面图标设置”选项。点击该选项可以进入桌面图标设置页面。
二:隐藏所有桌面图标
如果你希望一次性隐藏所有桌面图标,可以在桌面图标设置页面中找到“将所有项隐藏”选项,并勾选该选项。确认后,所有的桌面图标将会立即消失。
三:逐个隐藏特定图标
如果只想隐藏某几个特定的图标,而不是全部隐藏,可以在桌面图标设置页面中找到“桌面图标”一栏,取消勾选你想要隐藏的图标项。
四:创建文件夹整理图标
如果你希望将一些相关的图标进行整理,可以选择创建文件夹来存放这些图标。在桌面上右键点击空白处,选择“新建”->“文件夹”,然后将想要整理的图标拖放到文件夹中。
五:调整图标大小和排列方式
在桌面图标设置页面中,你还可以调整图标的大小和排列方式。通过调整图标大小,你可以让桌面上的图标更加符合你的视觉习惯。而调整排列方式,可以让你的桌面更加有序。
六:设置快捷键隐藏图标
除了通过桌面图标设置页面来隐藏图标,你还可以设置快捷键来实现隐藏功能。在桌面空白处右键点击,选择“快捷方式”->“属性”,在属性窗口中可以找到“快捷键”选项,设置好快捷键后,按下对应的组合键即可隐藏或显示桌面图标。
七:使用第三方工具隐藏图标
如果你希望有更多的个性化设置和功能,可以考虑使用第三方工具来隐藏桌面图标。有许多免费或付费的软件可供选择,下载安装后按照软件的说明进行操作即可。
八:临时隐藏图标
除了永久隐藏图标,有时候我们可能只是想暂时隐藏一下,而不是彻底隐藏。这时,可以使用“显示桌面”功能,通过点击电脑桌面右下角的“显示桌面”按钮,可以暂时隐藏所有图标。再次点击该按钮,图标会重新显示。
九:隐藏系统图标
有些图标是系统自带的,无法通过常规的方法进行隐藏。但是,你可以通过在注册表中修改相关设置来实现隐藏。请注意,在修改注册表前请备份注册表,以免出现意外问题。
十:备份注册表
要备份注册表,首先点击“开始”菜单,输入“regedit”打开注册表编辑器。在注册表编辑器中选择“文件”->“导出”,选择导出文件的保存位置和名称,点击“保存”即可完成注册表的备份。
十一:修改系统图标的注册表项
在注册表编辑器中,找到以下路径:“HKEY_CURRENT_USER\Software\Microsoft\Windows\CurrentVersion\Policies\Explorer”。在Explorer目录下新建一个DWORD(32位)值,命名为“NoDesktop”,然后将其值设为1。
十二:重启电脑生效
修改注册表后,为了使设置生效,需要重启电脑。重启后,你会发现系统图标已经被隐藏起来了。
十三:取消隐藏系统图标
如果你想恢复系统图标的显示,只需要回到注册表编辑器中,将“NoDesktop”的值改为0,并重启电脑即可。
十四:不同操作系统的隐藏方法
需要注意的是,不同的操作系统可能会有不同的隐藏图标方法。本文介绍的方法主要适用于Windows操作系统,对于其他操作系统,请参考相应的说明文档或搜索相关资料。
十五:
通过上述的步骤和方法,你可以轻松地隐藏桌面上的图标,让你的电脑桌面更加整洁。无论是隐藏所有图标还是逐个隐藏特定图标,都可以按照个人需求进行操作。记得根据自己的喜好调整图标大小和排列方式,让桌面更符合你的视觉习惯。同时,备份注册表并谨慎修改系统图标的设置,以免造成不必要的问题。希望这篇文章能帮助你解决隐藏桌面图标的问题。











