提高效率(利用任务管理器优化工作流程)
- 网络技巧
- 2024-11-23
- 34
- 更新:2024-11-20 16:31:56
任务管理器是电脑中非常实用的工具,可以帮助我们监控和管理正在运行的进程、提升电脑性能,同时也可以辅助我们进行任务管理和优化工作流程。本文将分享一些任务管理器的妙招,教你如何巧用任务管理器提高工作效率。
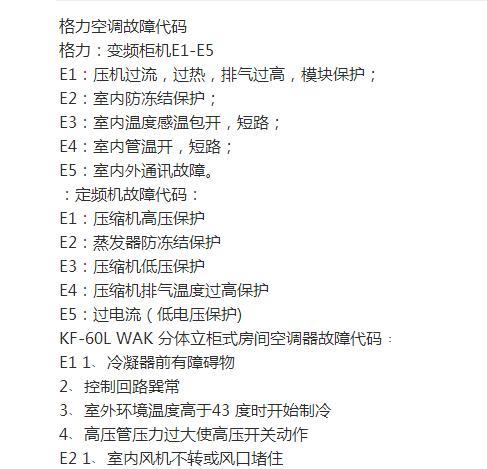
任务管理器的基本功能及打开方式
通过任务管理器,我们可以查看系统中所有正在运行的进程、程序、服务,并且可以结束这些进程。打开任务管理器的方式是按下“Ctrl+Shift+Esc”。
利用任务管理器优化启动项
在“启动”选项卡中,我们可以看到所有开机自启动的程序。通过禁用一些不必要的开机启动项,可以加快电脑的开机速度。
监控和结束占用过多CPU或内存的进程
在“进程”选项卡中,我们可以看到当前正在运行的所有进程,并可以根据CPU、内存等资源使用情况进行排序。如果某个进程占用过多的资源导致电脑变慢,我们可以选择结束该进程以提高系统性能。
设置优先级,提升程序运行速度
在“进程”选项卡中,右键点击某个进程,可以选择“设置优先级”。将一些需要更高优先级的程序设置为高或实时,可以提升其运行速度。
查看网络连接情况,优化网络性能
在“性能”选项卡中,我们可以查看当前网络连接的使用情况。如果某个程序占用了过多的网络带宽,我们可以选择结束该进程或限制其网络使用,以优化网络性能。
利用任务管理器结束未响应的程序
在“进程”选项卡中,我们可以查看是否有未响应的程序。如果某个程序无响应,我们可以选择结束该进程,避免影响其他操作。
查看系统性能和资源使用情况
在“性能”选项卡中,我们可以查看电脑的整体性能指标,如CPU、内存、硬盘等的使用情况。通过了解系统的资源状况,我们可以根据需要进行优化或升级。
设置任务管理器显示的详细信息
在任务管理器的菜单栏中,选择“选项”-“详细信息”,可以自定义显示哪些详细信息。根据个人需求,调整显示内容可以更方便地进行任务管理和监控。
利用任务管理器查看启动时间和运行时长
在“性能”选项卡中,我们可以查看系统的启动时间和运行时长。通过了解系统的运行时间,我们可以及时进行重启或关机,以保持系统的稳定性和优化性能。
查看硬件设备情况,解决驱动问题
在“性能”选项卡中,选择“资源监视器”,可以查看硬件设备的使用情况。如果某个硬件设备出现异常或驱动问题,我们可以通过任务管理器快速找到并进行相应的处理。
设置任务管理器的警告阈值
在“性能”选项卡中,选择“资源监视器”,可以设置CPU、内存、硬盘等资源的警告阈值。当某个资源达到设定的阈值时,任务管理器会提醒我们及时采取措施。
通过任务管理器管理自启动服务
在“服务”选项卡中,我们可以看到所有正在运行的服务。通过禁用或启用一些不必要的服务,可以减少系统开机自启动的负担。
利用任务管理器查看电脑温度
在“性能”选项卡中,选择“资源监视器”,可以查看电脑的温度情况。如果发现电脑温度过高,我们可以及时清理散热风扇、增加散热设备等,以防止硬件损坏。
通过任务管理器调整显示器分辨率和刷新率
在“性能”选项卡中,选择“资源监视器”,可以查看和调整显示器的分辨率和刷新率。根据个人需求和显示设备的支持情况,选择合适的显示设置,可以提升视觉体验。
使用任务管理器导出性能数据
在“性能”选项卡中,选择“数据收集器集”-“新建数据收集器集”,可以配置并导出系统的性能数据,供后续分析和优化使用。
通过合理利用任务管理器的各项功能,我们可以更好地管理和优化电脑的性能,提高工作效率。熟练掌握任务管理器的操作技巧,对于解决电脑问题、提升工作流程都有着重要的作用。希望本文介绍的妙招能对读者有所启发,让大家能够更好地利用任务管理器进行工作和学习。
掌握任务管理器的操作妙招
在现代社会,任务管理对于每个人来说都是必不可少的技能。然而,许多人并不了解如何充分利用任务管理器来提高工作效率。本文将为您介绍一些操作妙招,帮助您掌握任务管理器,轻松应对任务管理的挑战。
1.如何打开任务管理器
在Windows系统中,可以通过按下Ctrl+Shift+Esc快捷键或者右键点击任务栏,选择“任务管理器”来打开任务管理器。打开任务管理器后,您将看到一个详细的进程列表以及各种性能指标。
2.如何结束一个进程
要结束一个进程,只需在“进程”选项卡中选择该进程,然后点击“结束任务”按钮即可。如果一个程序无响应或者占用太多资源,您可以使用这个功能来强制关闭它。
3.如何查看进程详细信息
在“进程”选项卡中,您可以查看每个进程的详细信息。通过右键点击某个进程,选择“属性”,您可以查看该进程的文件位置、启动时间以及其他相关信息。
4.如何优化启动项
在“启动”选项卡中,您可以看到开机自启动的程序列表。通过禁用一些不必要的启动项,您可以加快计算机的启动速度。请注意,禁用某些启动项可能会影响某些程序的正常运行,所以请谨慎操作。
5.如何监控系统性能
在“性能”选项卡中,您可以查看CPU、内存、磁盘和网络的使用情况。通过实时监控这些指标,您可以及时发现系统性能问题,并采取相应的措施来解决。
6.如何设置优先级
在“详细信息”选项卡中,您可以查看所有正在运行的进程以及它们的CPU和内存占用情况。通过右键点击某个进程,选择“设置优先级”,您可以提高或降低该进程的优先级,以确保重要任务得到更多的系统资源。
7.如何查看网络活动
在“性能”选项卡中,选择“资源监视器”按钮,然后切换到“网络”选项卡,您可以查看当前正在进行的网络连接和相关的统计信息。这对于排除网络问题和优化网络性能非常有帮助。
8.如何调整服务设置
在“服务”选项卡中,您可以查看系统中正在运行的服务以及它们的状态。通过禁用不必要的服务或调整其启动类型,您可以优化系统性能,并提高资源利用率。
9.如何设置警报
在“性能”选项卡中,选择“警报”按钮,您可以设置各种性能警报,以便在达到特定条件时通知您。这有助于您及时发现并解决潜在的问题。
10.如何使用任务计划程序
在“任务计划程序”选项卡中,您可以创建、编辑和删除计划任务。通过合理安排计划任务,您可以自动化一些常规操作,提高工作效率。
11.如何查看应用程序历史记录
在“详细信息”选项卡中,选择“应用程序历史记录”按钮,您可以查看每个应用程序的CPU、磁盘、网络和内存使用情况的历史记录。这对于分析应用程序的性能问题非常有帮助。
12.如何使用任务管理器进行故障排除
任务管理器是一个强大的工具,可以帮助您快速诊断和解决各种计算机问题。通过观察进程、资源使用情况和性能指标,您可以找出导致系统问题的根本原因。
13.如何导出任务管理器数据
在“详细信息”选项卡中,选择“查看”菜单,然后选择“导出列表”或“导出CSV”选项,您可以将任务管理器中的进程列表和性能指标导出为文本文件,以便进一步分析或共享。
14.如何使用键盘快捷键
任务管理器支持许多键盘快捷键,可以帮助您更高效地操作。使用Ctrl+Shift+Esc打开任务管理器,使用Tab键切换不同的选项卡,使用方向键选择进程等等。
15.如何更新任务管理器
从Windows10开始,微软对任务管理器进行了一些改进和更新。确保您的操作系统是最新的,以便获得最新的功能和性能优化。
通过掌握任务管理器的操作妙招,您可以更好地管理自己的任务,并提高工作效率。无论是结束一个进程、优化启动项还是监控系统性能,任务管理器都是您的得力助手。不断探索和熟练运用任务管理器的各种功能,将帮助您更好地应对任务管理的挑战。











