电脑深度清理C盘垃圾秘籍(实用技巧教你彻底清理C盘垃圾)
- 电脑百科
- 2024-12-01
- 24
- 更新:2024-11-20 16:34:41
随着时间的推移,我们的电脑C盘往往会积累大量的垃圾文件,导致电脑运行变慢甚至卡顿。本文将为大家介绍一些实用的技巧,帮助你彻底清理C盘垃圾,让电脑恢复顺畅。
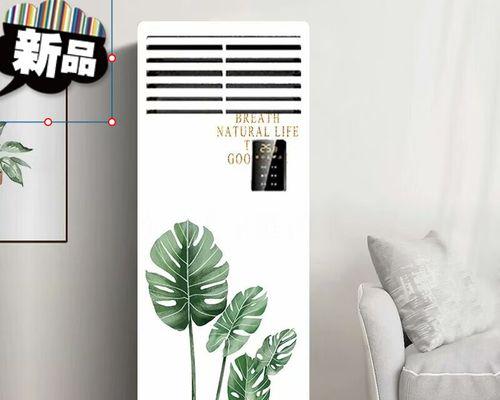
1.如何识别C盘中的垃圾文件
在清理C盘之前,我们首先需要了解如何识别垃圾文件。可以通过查看文件属性、文件类型、最后访问时间等信息来判断哪些文件是可以清理的垃圾文件。
2.清理临时文件夹中的垃圾文件
临时文件夹是一个容易被忽视的地方,但却是垃圾文件的重要来源。通过清理临时文件夹中的文件,可以释放大量磁盘空间,并提升电脑的性能。
3.删除无用的程序和应用
我们经常在电脑上安装各种程序和应用,但是随着时间的推移,有些程序可能已经不再使用了。删除这些无用的程序和应用,不仅可以释放磁盘空间,还可以减少系统的负担。
4.清理浏览器缓存和Cookie
浏览器缓存和Cookie是浏览网页时自动保存的临时文件,它们会占用大量的磁盘空间。定期清理浏览器缓存和Cookie,可以让你的电脑运行更加流畅。
5.清理回收站
在我们删除文件时,文件并没有被彻底删除,而是被放入回收站中。清理回收站可以释放大量的磁盘空间,并且可以避免已删除文件被恢复的风险。
6.压缩和整理磁盘碎片
磁盘碎片是指文件在磁盘上分散存储的情况,这会导致读写速度变慢。通过压缩和整理磁盘碎片,可以提高电脑的性能,并释放更多的磁盘空间。
7.清理系统日志和错误报告
系统日志和错误报告会占用大量的磁盘空间,而且它们通常对用户来说并不重要。定期清理系统日志和错误报告,可以释放磁盘空间,并保持系统的健康运行。
8.清理无效注册表项
注册表是Windows操作系统中非常重要的一个部分,但是由于长时间的使用,会产生大量无效的注册表项。通过清理无效的注册表项,可以提高系统的性能和稳定性。
9.关闭自动启动的程序
随着安装的程序越来越多,有些程序会在开机时自动启动。关闭不必要的自动启动程序,可以缩短电脑的开机时间,并释放更多的系统资源。
10.清理桌面和文件夹
桌面和文件夹中的过多文件和图标会让系统负担加重。及时清理桌面和文件夹,可以提高文件查找速度,并减少系统负荷。
11.定期更新和优化系统
定期更新和优化操作系统,可以修复系统漏洞,提升系统的性能和稳定性。同时也可以清理过时的驱动程序,以确保电脑正常运行。
12.使用优化软件进行一键清理
有很多优化软件可以帮助我们一键清理C盘垃圾。选择一款可信赖的优化软件,可以让清理工作更加方便和高效。
13.注意安全问题
在进行C盘清理时,要注意不要删除系统必需的文件和程序。同时,要确保备份重要的文件和数据,以防清理过程中出现意外。
14.定期进行C盘垃圾清理
为了保持电脑的良好状态,建议定期进行C盘垃圾清理。可以每个月或每个季度进行一次全面的清理,以确保电脑始终保持高性能。
15.
通过以上的方法和技巧,我们可以深度清理C盘垃圾,让电脑恢复顺畅。定期清理C盘垃圾不仅可以释放磁盘空间,提升电脑性能,还可以延长电脑的使用寿命。希望本文的秘籍能够帮助到大家,让你的电脑始终保持高速运行。
深度清理C盘垃圾,提升电脑性能的秘籍
随着时间的推移和使用频率的增加,电脑的C盘上会积累大量的垃圾文件,这些垃圾文件不仅占用了宝贵的存储空间,还会导致电脑运行速度变慢。然而,很多人并不清楚如何深度清理C盘垃圾。本文将为大家分享一些方法和技巧,帮助您轻松、快速、高效地进行电脑深度清理,从而提升电脑性能。
清理回收站中的垃圾文件
回收站是存放已删除文件的临时存储位置,但这些文件仍然占用硬盘空间。双击回收站图标,在弹出的窗口中点击“清空回收站”,即可清除这些垃圾文件。
删除临时文件和缓存文件
临时文件和缓存文件会在电脑运行过程中自动生成,但它们并不是必要的。打开“运行”(Win+R)对话框,输入“%temp%”并回车,将打开临时文件夹,选中所有文件并删除。
清理浏览器缓存和历史记录
浏览器缓存和历史记录会占用大量存储空间。在浏览器设置中找到清理缓存和历史记录的选项,勾选相应内容并进行清理。
卸载不常用的软件
电脑上安装了很多软件会导致C盘空间不足。打开控制面板,选择“程序和功能”,找到并卸载您不再使用或不常用的软件。
清理系统日志和错误报告
系统日志和错误报告会记录电脑的运行情况和错误信息,但它们也会占用大量存储空间。在“运行”对话框中输入“eventvwr.msc”打开事件查看器,选择“清除日志”进行清理。
优化启动项
电脑启动时自动运行的程序越多,启动时间就会越长。打开任务管理器,在“启动”选项卡中禁用您不需要自动启动的程序,以提升电脑的启动速度。
整理硬盘碎片
硬盘碎片会导致文件存储不连续,影响电脑的读写速度。打开磁盘碎片整理工具,选择需要整理的硬盘并进行碎片整理。
清理系统文件
除了临时文件和缓存文件,系统文件也会占用大量存储空间。在“运行”对话框中输入“cleanmgr”,选择C盘进行系统文件的清理。
清理无用的注册表项
注册表是Windows系统的核心数据库,但其中也会存在许多无用的注册表项。使用可靠的注册表清理工具清理这些无用注册表项,提升系统性能。
更新驱动程序和系统补丁
驱动程序和系统补丁的更新可以修复一些Bug和漏洞,并提高电脑的稳定性和性能。定期检查并更新驱动程序和系统补丁。
清理桌面和下载文件夹
桌面和下载文件夹中的文件过多会影响电脑的读取速度。整理并删除桌面和下载文件夹中不再需要的文件。
关闭不必要的后台程序和服务
电脑运行时,一些不必要的后台程序和服务也在消耗系统资源。通过任务管理器关闭这些不必要的后台程序和服务,以释放资源提升性能。
清理垃圾文件的最佳时间
电脑深度清理最佳的时间是在长时间使用后,如连续几个小时的游戏、图形设计等操作后。此时,电脑会积累更多的垃圾文件,清理效果更好。
定期维护电脑清洁
定期进行电脑清洁是保持电脑性能的关键。可以每个月或每季度设定一个固定的时间,进行一次全面的电脑深度清理和维护。
通过以上的方法和技巧,我们可以轻松、快速、高效地进行电脑深度清理,从而提升电脑的性能和速度。定期进行清理和维护,保持电脑的清洁和优化,将为我们带来更好的使用体验。让我们行动起来,让电脑重获新生!











