解决电脑蓝屏重启问题的有效方法(保护电脑免遭蓝屏重启的一键技巧)
- 电器常识
- 2024-12-13
- 49
- 更新:2024-11-20 16:37:10
在使用电脑的过程中,经常会遇到电脑蓝屏重启的问题,这不仅给我们的工作和娱乐带来了很大的困扰,还可能导致数据丢失。解决电脑蓝屏重启问题是非常重要的。本文将介绍一些有效的方法来解决电脑蓝屏重启问题,帮助您保护电脑免受蓝屏重启的困扰。
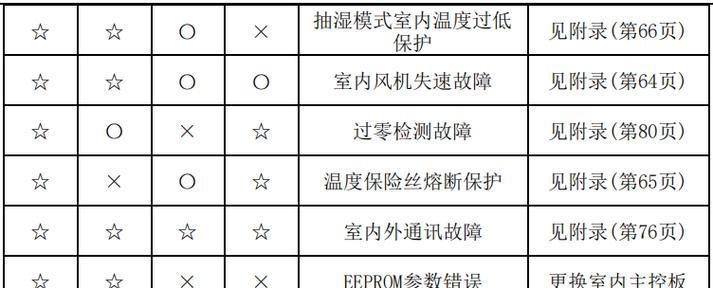
一、检查硬件设备是否松动
二、清理电脑内部灰尘
三、更新或重新安装驱动程序
四、升级系统
五、修复操作系统文件
六、扫描并修复磁盘错误
七、关闭自动重启功能
八、检查硬盘是否损坏
九、检查电源供应是否稳定
十、避免过度使用内存
十一、排查可能存在的病毒或恶意软件
十二、运行系统文件检查器
十三、恢复到上一个稳定的系统恢复点
十四、调整电脑的性能选项
十五、咨询专业人士或维修人员的帮助
一:检查硬件设备是否松动
当电脑出现蓝屏重启问题时,首先应该检查硬件设备是否松动。有时候,电脑的内存条、硬盘或显卡可能会因为松动而导致蓝屏重启。我们可以打开电脑主机箱,检查并确保所有硬件设备都牢固连接在正确的插槽上。
二:清理电脑内部灰尘
长期使用电脑会导致内部灰尘积累,这些灰尘会阻塞散热器和风扇,导致电脑过热从而引发蓝屏重启。定期清理电脑内部的灰尘是非常重要的。可以使用吹气罐或者专业的吸尘器来清理电脑内部的灰尘。
三:更新或重新安装驱动程序
驱动程序是控制硬件设备和操作系统之间通信的关键。如果驱动程序过时或损坏,可能会导致电脑蓝屏重启。我们应该定期更新驱动程序或在出现问题时重新安装驱动程序,以确保它们与操作系统兼容。
四:升级系统
操作系统的过时版本可能存在一些错误或漏洞,这些问题可能导致电脑蓝屏重启。我们应该及时升级操作系统到最新版本,以修复已知的问题并提高系统的稳定性。
五:修复操作系统文件
电脑蓝屏重启问题有时可能是由操作系统文件损坏引起的。我们可以使用系统自带的工具,如Windows的SFC(系统文件检查器)来扫描并修复操作系统文件。运行命令提示符,输入"sfc/scannow"并按下回车键,等待扫描完成后,根据提示进行修复操作。
六:扫描并修复磁盘错误
磁盘错误也是电脑蓝屏重启的常见原因之一。我们可以使用磁盘检查工具来扫描并修复磁盘错误。在Windows中,可以右键点击磁盘驱动器,选择"属性",然后切换到"工具"选项卡,点击"错误检查"按钮来进行磁盘错误检查和修复。
七:关闭自动重启功能
默认情况下,电脑在出现蓝屏错误时会自动重启。为了能够看到具体的错误信息,我们可以关闭自动重启功能。在Windows中,可以右键点击"我的电脑"或"此电脑",选择"属性",然后点击"高级系统设置",进入"高级"选项卡,点击"设置"按钮,取消勾选"自动重启"选项。
八:检查硬盘是否损坏
硬盘损坏可能导致电脑蓝屏重启。我们可以使用硬盘检测工具来检查硬盘的健康状况。在Windows中,可以打开命令提示符,输入"chkdsk/f/rC:"命令并按下回车键来检查和修复硬盘错误。
九:检查电源供应是否稳定
不稳定的电源供应可能会导致电脑蓝屏重启。我们可以检查电源线是否松动或损坏,并使用稳定的电源插座来提供电力。
十:避免过度使用内存
过度使用内存可能会导致电脑蓝屏重启。我们可以通过关闭一些不必要的程序或服务来释放内存。还可以考虑增加内存容量来提高系统的稳定性。
十一:排查可能存在的病毒或恶意软件
病毒或恶意软件可能会导致电脑蓝屏重启。我们应该定期运行杀毒软件来检查和清除潜在的威胁。
十二:运行系统文件检查器
系统文件检查器是Windows自带的工具,可以检测和修复操作系统文件的损坏问题。我们可以打开命令提示符,输入"sfc/scannow"命令并按下回车键来运行系统文件检查器。
十三:恢复到上一个稳定的系统恢复点
如果电脑蓝屏重启的问题是最近安装的程序或驱动程序引起的,我们可以恢复到上一个稳定的系统恢复点。在Windows中,可以进入"控制面板",选择"系统和安全",然后点击"恢复"选项,选择"打开系统还原",按照提示进行恢复操作。
十四:调整电脑的性能选项
调整电脑的性能选项可以帮助我们优化系统的性能并提高稳定性。在Windows中,可以右键点击"我的电脑"或"此电脑",选择"属性",然后点击"高级系统设置",进入"高级"选项卡,点击"性能设置"按钮,选择"调整为最佳性能"或自定义性能选项。
十五:咨询专业人士或维修人员的帮助
如果经过以上方法仍无法解决电脑蓝屏重启的问题,我们应该寻求专业人士或维修人员的帮助。他们可以根据具体情况提供更专业的指导和解决方案。
电脑蓝屏重启问题可能由多种原因引起,包括硬件设备松动、内部灰尘堆积、驱动程序问题、系统错误等。本文介绍了一些有效的方法来解决电脑蓝屏重启问题,帮助保护电脑免遭蓝屏重启的困扰。希望这些方法能够帮助您解决电脑蓝屏重启的问题,并提高电脑的稳定性和性能。
电脑蓝屏重启的解决方法大全
电脑蓝屏重启是让很多人困扰的问题,它不仅会导致数据丢失,还会让用户的工作和娱乐受到影响。然而,要解决这个问题并不是一件困难的事情。本文将为大家介绍15个简单有效的解决方法,帮助您轻松告别电脑蓝屏重启的困扰。
一、安装最新更新的系统补丁和驱动程序
通过及时安装最新的系统补丁和驱动程序,可以修复一些可能导致电脑蓝屏的BUG和漏洞,提高系统稳定性。
二、检查硬件故障
若电脑蓝屏出现频繁,可能是由于硬件故障引起的。您可以检查内存条、硬盘、显卡等硬件是否正常工作,如有问题及时更换或修复。
三、清理电脑内部灰尘
长期使用的电脑容易积累灰尘,导致散热不良,进而引发蓝屏问题。定期清理电脑内部灰尘,确保电脑正常散热,有助于解决蓝屏问题。
四、检查电脑中的恶意软件
恶意软件可能会干扰系统正常运行,导致电脑蓝屏。使用杀毒软件对电脑进行全面扫描,清除潜在的恶意软件,可以有效解决这个问题。
五、修复系统文件错误
系统文件错误可能会导致电脑蓝屏重启。通过使用系统自带的修复工具,如SFC(SystemFileChecker),可以扫描并修复系统文件错误,解决蓝屏问题。
六、检查硬件兼容性
某些硬件不兼容可能会导致电脑蓝屏。在购买硬件前,查看硬件兼容列表,确保所购买的硬件与您的电脑兼容,避免出现蓝屏问题。
七、调整电脑内存设置
某些情况下,电脑内存设置不当也会引发蓝屏问题。您可以通过BIOS或操作系统的设置界面,调整内存相关参数,以解决蓝屏问题。
八、升级操作系统
较旧的操作系统可能存在一些已知的问题和漏洞,导致电脑蓝屏。考虑升级操作系统到最新版本,以获取更好的系统稳定性和安全性。
九、关闭自动重启功能
电脑蓝屏后自动重启,导致无法查看错误代码和信息,不利于问题的排查。您可以在系统设置中关闭自动重启功能,以便更好地解决蓝屏问题。
十、降低超频设置
如果您的电脑进行了超频设置,可能会导致电脑蓝屏。将超频设置降低至合理范围,可以减少电脑蓝屏的概率。
十一、更新应用程序
某些应用程序可能存在与操作系统不兼容的问题,导致电脑蓝屏。及时更新应用程序到最新版本,可以减少蓝屏问题的发生。
十二、检查电源供应
电源供应不稳定或功率不足也会引发电脑蓝屏。检查电源线是否接触良好,确保电源供应符合电脑要求。
十三、运行磁盘检查和修复工具
磁盘错误也会导致电脑蓝屏。通过运行磁盘检查和修复工具,如CHKDSK(CheckDisk),可以扫描和修复磁盘错误,解决蓝屏问题。
十四、重装操作系统
如果前面的解决方法都无效,您可以考虑重新安装操作系统。重装操作系统可以清除系统中的潜在问题,从而解决电脑蓝屏问题。
十五、寻求专业帮助
如果您无法解决电脑蓝屏问题,建议寻求专业的技术支持。专业人员可以通过更深入的诊断和维修,帮助您彻底解决电脑蓝屏问题。
电脑蓝屏重启是一个常见但又令人困扰的问题,但通过合理的方法和及时的维护,我们完全可以轻松解决这个问题。只要遵循本文提供的15个简单有效的解决方案,我们就能够告别电脑蓝屏,让我们的电脑更加稳定和可靠。











