喷墨打印机电脑连接方法(实用的技巧和步骤)
- 网络技巧
- 2024-12-18
- 23
- 更新:2024-12-03 15:25:48
在现代社会中,电脑和打印机已经成为我们日常工作和学习中不可或缺的工具。而对于喷墨打印机来说,正确地与电脑连接是保证打印效果和效率的重要步骤。本文将介绍一些实用的技巧和步骤,帮助读者正确连接喷墨打印机与电脑。

一、检查硬件设备
在开始连接之前,首先要检查打印机和电脑的硬件设备是否完好。确保打印机已经正确安装好墨盒和纸张,并且电脑的USB接口、网线接口或者蓝牙功能正常。
二、选择合适的连接方式
根据自己的需要和设备的支持情况,选择合适的连接方式。常见的连接方式包括USB连接、无线连接和网络连接等。USB连接适用于单一用户和小范围打印,而无线连接则能够方便地与多台电脑进行打印。
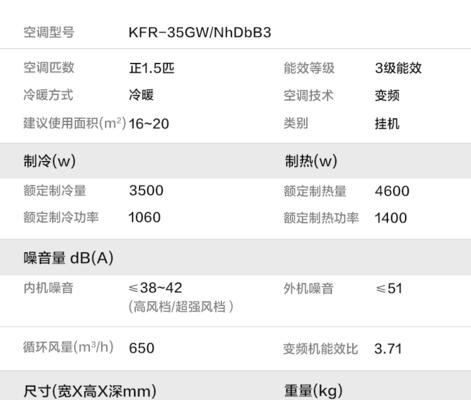
三、使用USB连接打印机
如果选择USB连接,首先需要将打印机和电脑通过USB线连接起来。插入USB线时,确保线缆的两端分别插入打印机的USB接口和电脑的USB接口。接下来,打开电脑并启动打印机。
四、安装打印机驱动程序
在使用USB连接方式时,电脑通常需要安装对应的打印机驱动程序。这些驱动程序可以从打印机制造商的官方网站上下载。下载后,双击安装程序并按照提示完成安装过程。
五、配置无线打印机
如果选择无线连接方式,首先要确保打印机支持无线功能,并且电脑具备Wi-Fi功能。在打印机设置菜单中找到无线网络设置选项,按照提示进行设置,并输入正确的Wi-Fi密码。
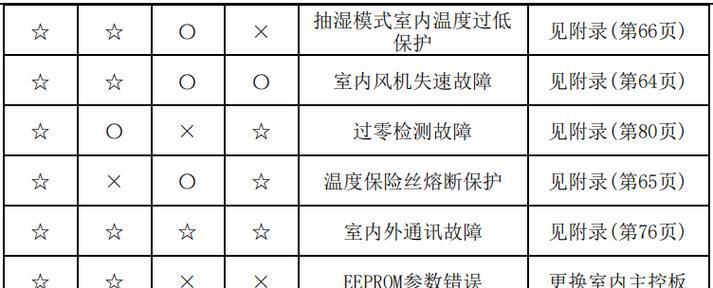
六、连接无线打印机与电脑
在电脑中找到“设备和打印机”选项,点击“添加打印机”并选择“添加网络、无线或蓝牙打印机”。在搜索到的打印机列表中选择自己的打印机,并按照提示完成连接过程。
七、设置默认打印机
在成功连接打印机后,还需要将其设置为默认打印机。在电脑的“设备和打印机”选项中找到已连接的打印机,右键点击并选择“设置为默认打印机”。
八、测试打印
为了确保连接成功,建议在完成连接和设置后进行测试打印。选择一份简单的文档或图片进行打印,并检查打印效果是否正常。
九、使用网络连接打印机
如果选择网络连接方式,首先要确保打印机和电脑处于同一局域网中。在打印机设置菜单中找到网络设置选项,按照提示进行设置,并输入正确的网络信息。
十、连接网络打印机与电脑
在电脑中找到“设备和打印机”选项,点击“添加打印机”并选择“添加网络、无线或蓝牙打印机”。在搜索到的打印机列表中选择自己的打印机,并按照提示完成连接过程。
十一、共享打印机
在某些情况下,我们希望多台电脑都能够使用同一台打印机。这时,可以选择将打印机设置为共享模式,在局域网内的其他电脑上进行连接和使用。
十二、遇到问题的解决方法
在连接打印机过程中,可能会遇到一些问题,例如驱动程序安装失败、无法识别打印机等。针对这些问题,可以尝试重新安装驱动程序、检查硬件连接是否正确以及重启电脑和打印机等方法进行解决。
十三、定期维护和更新
一旦成功连接打印机与电脑,我们还需要定期进行维护和更新。保持打印机驱动程序的最新版本,清洁打印头以及及时更换墨盒和纸张等都是保证打印效果和使用寿命的关键。
十四、注意安全事项
在连接打印机与电脑时,我们也要注意安全事项。避免通过公共Wi-Fi网络连接打印机,确保无线网络的密码强度,定期更改密码,并保护好自己的打印机和电脑免受恶意软件的攻击。
十五、
通过本文的介绍,我们了解到了喷墨打印机与电脑连接的重要性以及一些实用的技巧和步骤。无论是使用USB连接、无线连接还是网络连接,只要按照正确的方法操作,我们就可以顺利地连接打印机并享受高效的打印体验。











