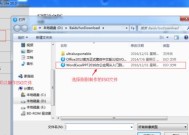笔记本重启进程设置方法是什么?
- 数码维修
- 2025-03-22
- 17
- 更新:2025-03-12 18:00:15
如何正确设置笔记本的重启进程?
在日常使用笔记本电脑过程中,我们经常会遇到需要重启系统的情况,可能是解决程序卡顿,也可能是更新系统或安装驱动后需要重启生效。但是,如何正确设置笔记本的重启进程,才能确保系统的稳定性和数据的安全呢?本文将详细介绍笔记本重启进程设置的方法,并提供相关操作步骤和技巧,帮助用户更加高效和安全地管理自己的笔记本电脑。
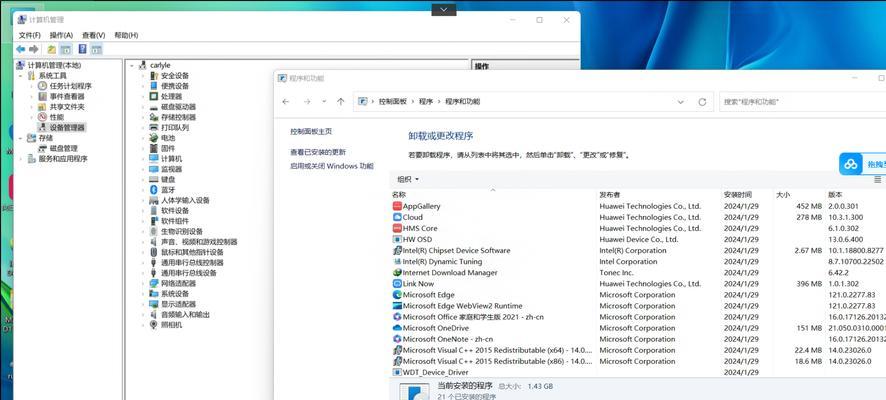
一、了解笔记本重启进程的重要性
在展开具体设置之前,我们需要明白为什么需要正确设置重启进程。笔记本电脑的重启进程是很重要的一个环节,特别是在进行系统升级、安装驱动或者程序更新后,重启可以帮助系统加载新信息,确保更新生效。如果遇到程序无法正常响应,通过重启可以解决暂时的系统冲突。掌握正确的重启方法,对于保持笔记本的稳定运行和数据安全至关重要。
二、笔记本重启进程设置方法

1.手动重启方法
手动重启是最常见的方法,适用于大部分笔记本电脑。具体步骤如下:
1.保存当前工作:在进行重启操作前,请务必保存所有正在运行的应用程序中的工作,以免数据丢失。
2.使用开始菜单:点击屏幕左下角的“开始”按钮,选择电源图标,然后选择“重新启动”选项。
3.使用快捷键:同样确保所有工作保存后,可以使用快捷键“Ctrl+Alt+Delete”,然后选择电源图标,接着点击“重新启动”。
2.自动计划重启设置
对于需要在特定时间或条件下自动重启笔记本的情况,可以使用Windows系统的任务计划程序来设置:
1.打开任务计划程序:在搜索框输入“任务计划程序”并打开它。
2.创建新任务:在右侧的“操作”部分,点击“创建基本任务…”。
3.设置触发器:根据需要设置任务的触发条件,比如特定的日期和时间,或者系统事件等。
4.设置操作:在“操作”步骤中,选择“启动程序”,然后浏览选择“Windows系统”中的“shutdown.exe”文件,输入参数“/r”表示重启。
5.完成创建:按照向导完成设置,并检查任务属性确保设置无误。关闭任务计划程序窗口。
3.使用第三方软件进行定时重启
第三方软件比如CCleaner等提供了更为直观的定时任务功能,允许用户轻松设定重启时间:
1.下载并安装软件:首先下载并安装一款支持定时任务的第三方软件。
2.设置定时重启:打开软件后,找到定时任务或计划任务的设置部分,设置具体的重启时间及条件。
3.保存并启用任务:确认设置无误后保存任务,并确保软件在开机启动。
三、注意事项和常见问题解决
1.注意事项
在设置自动重启之前,请确认当前网络环境的稳定性,特别是如果涉及到远程工作或重要数据同步。
避免在软件更新或数据备份等高风险操作中立即设定重启,以防数据丢失或其他不可预见的问题。
2.常见问题解决
问题:手动重启时系统无响应。
解决:首先尝试等待几分钟,如果系统仍然无响应,可以尝试长按电源键强制关机,然后再次开机尝试正常重启。
问题:在使用任务计划程序时遇到错误提示。
解决:检查触发条件和操作步骤是否设置正确,或尝试在不同的系统账户下运行任务计划程序。
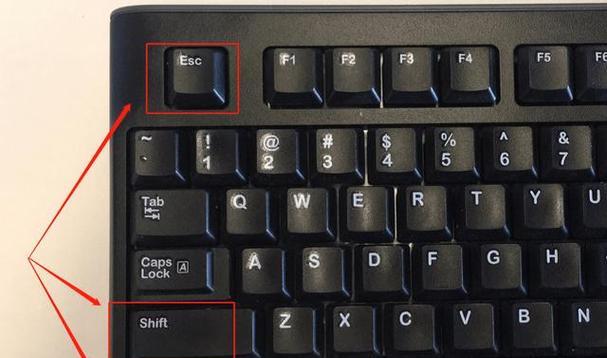
四、综合以上
掌握如何设置笔记本的重启进程对于保障笔记本电脑的稳定运行、数据安全以及提高工作效率都具有不可忽视的作用。无论是通过手动快速重启,还是利用系统自带的计划任务以及第三方软件进行定时重启,本篇文章都提供了详细的操作步骤和需要注意的事项。通过这些方法,您可以更加专业地管理您的笔记本电脑,确保它在最佳状态下运行。
上一篇:客厅开间投影仪尺寸如何确定?
下一篇:笔记本电脑表情包设置常见问题?