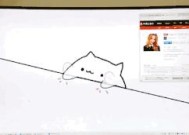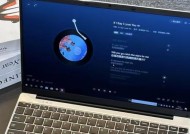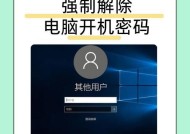笔记本电脑联网步骤与技巧?
- 数码维修
- 2025-03-29
- 16
- 更新:2025-03-27 00:55:59
随着信息时代的加速发展,笔记本电脑已成为我们提高工作效率和获取信息的重要工具。在这个无线网络覆盖全球的数字时代,了解如何高效地为笔记本电脑联网是一项必备技能。本文旨在详细指导你如何为笔记本电脑设置网络连接,并分享一些联网过程中的技巧和注意事项,提升你的联网体验。
一、检查网络硬件设备
在开始联网之前,先确认你的笔记本电脑具备联网的基本硬件设施:
无线网卡:确保你的笔记本电脑配备有内置或外置的无线网卡,大多数现代笔记本都有内置无线网卡。
有线接口:如果你倾向于使用有线连接,确认电脑有RJ45以太网接口。
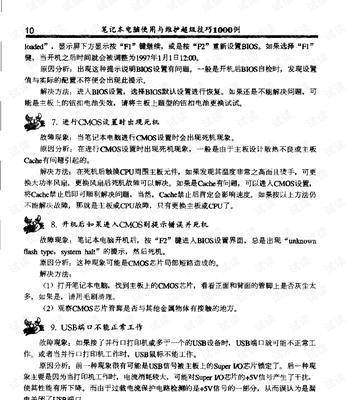
二、接入无线网络的步骤
1.打开无线网络功能
Windows系统:点击右下角的网络图标,选择“打开网络和共享中心”或直接点击“打开飞行模式”,待功能开关打开后再次选择“关闭飞行模式”重新连接无线网络。
Mac系统:点击顶部菜单栏的WiFi图标,确保WiFi开关是开启状态。
2.选择可用的无线网络
在无线网络列表中,找到你想要连接的网络名称(SSID)。
点击连接,并输入网络密钥(即WiFi密码),然后按回车或点击“加入”。
3.连接并验证网络
系统将自动尝试连接至所选网络。
连接成功后,通常系统会显示一个提示或图标表示已连接。
打开网页尝试浏览,若能正常加载页面,则表示联网成功。
4.保存设置
确认连接无误后,选择“记住此网络”选项,以便之后开机或断开连接后能自动重新连接。

三、有线连接的操作流程
1.连接以太网线
找到一条以太网线,一端插入笔记本的RJ45接口,另一端接上路由器或调制解调器。
2.检查物理连接
确保插接牢固,没有松动。
3.自动获取IP地址
在任务栏右键点击网络图标,选择“打开网络和共享中心”或直接在控制面板中找到网络设置。
选择你的有线网络连接并右键点击,选择“属性”。
在弹出的属性窗口中,双击“Internet协议版本4(TCP/IPv4)”。
选择“自动获得IP地址”和“自动获得DNS服务器地址”,然后点击确定。
4.验证连接
打开网页测试是否可以正常浏览,或使用命令提示符(CMD)输入`ping`命令测试网络连接。
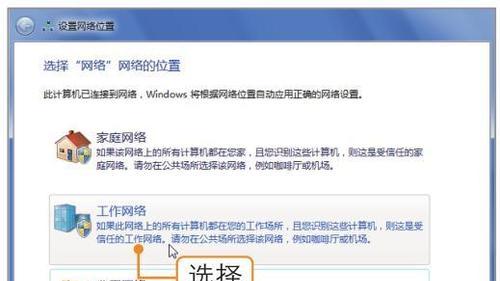
四、联网过程中的技巧及注意事项
1.选择网络信号强的区域连接
尽量靠近无线路由器或热点,以便获得更强的信号和更稳定的连接。
2.设置静态IP地址
在家庭或办公室环境,设置静态IP可以提高联网效率,减少IP地址冲突的可能性。
3.使用VPN提升安全性
在公共WiFi下,使用虚拟私人网络(VPN)可以保障你的上网安全和隐私。
4.更新网络驱动
定期检查并更新你的网络适配器驱动程序,以确保最佳性能和兼容性。
5.调整电源管理设置
在电源选项中,关闭“使用电池时允许计算机关闭此设备以节约电力”的选项,防止在电池供电时网络连接被意外关闭。
6.排查故障
如果遇到联网问题,首先检查路由器是否正常工作,然后重启路由器和电脑试试,或者联系网络服务提供商寻求帮助。
总之
联网是笔记本电脑使用中不可或缺的一部分。通过上述步骤和技巧,你可以轻松设置和优化你的笔记本电脑的网络连接。无论是在家中、办公室还是公共场所,保证网络的稳定和安全可以帮助你更高效地完成工作,享受流畅的上网体验。希望本文能助你一臂之力,让联网变得简单又高效。