华为平板如何无线投屏到电脑?设置步骤是什么?
- 电器常识
- 2025-05-01
- 12
- 更新:2025-04-27 01:51:28
随着技术的飞速发展,我们日常生活中越来越多地使用到无线投屏功能。对于华为平板用户来说,如何将平板画面无线投射到电脑屏幕上是一项实用技能。本文将详细介绍华为平板无线投屏到电脑的步骤,同时提供一些实用技巧和常见问题解决方案,帮助您顺利完成设置。
一、准备条件
在开始无线投屏之前,确保您的设备满足以下条件:
华为平板需要搭载EMUI9.0及以上版本的操作系统。
目标电脑需要安装有支持华为无线投屏的软件,比如“华为电脑管家”。
平板和电脑需要连接到同一网络环境。

二、在电脑上安装和设置华为电脑管家
在开始投屏之前,您需要确保电脑端已经安装了华为电脑管家,并且正确进行了设置。
1.访问华为官方下载中心,下载并安装华为电脑管家最新版本。
2.打开华为电脑管家,确保已开启“手机互联”功能,系统会自动搜索附近的华为设备。
3.如果您的电脑是首次使用,根据提示设置好电脑名称,这有助于在平板端识别电脑。
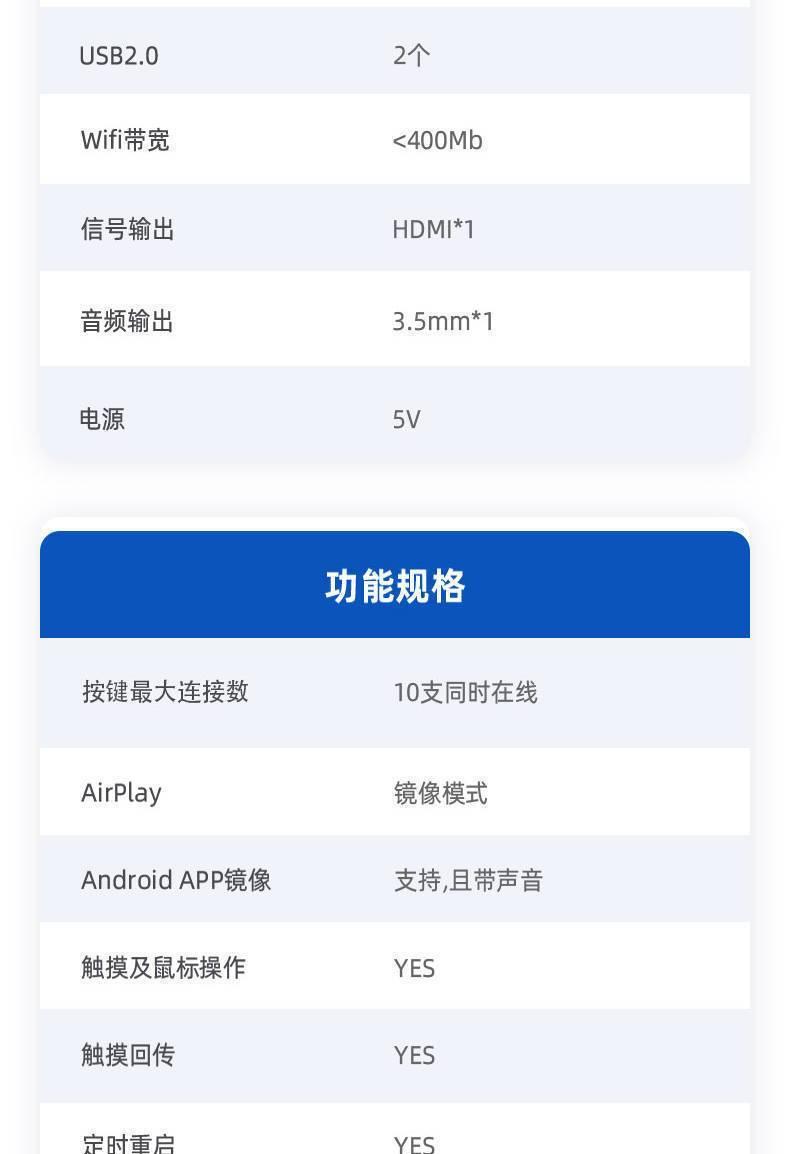
三、在华为平板上启动无线投屏
接下来,按照以下步骤在华为平板上操作:
1.在平板的设置界面,找到并点击“设备连接”选项。
2.进入后,选择“无线投屏”功能。
3.在该界面中,平板会搜索并显示附近的电脑设备,选择您刚才设置好的电脑名称。
4.点击后,系统会提示您在电脑端确认连接,等待片刻后即可成功投屏。
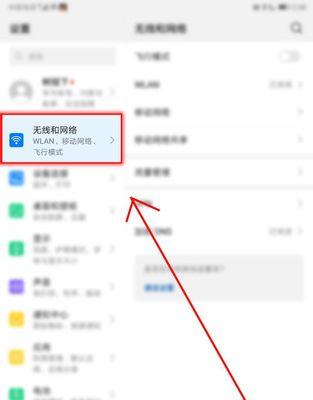
四、解决可能出现的问题
在投屏过程中,用户可能会遇到一些问题:
连接失败:确认平板和电脑是否连接在同一个网络环境下,关闭防火墙和杀毒软件可能的干扰。
画面卡顿:优化网络环境,尝试降低电脑和平板上正在运行的后台程序。
无法找到设备:确保平板和电脑管家的“手机互联”功能都已开启,且平板处于可发现的状态。
五、用户体验提升技巧
1.调整显示设置:在投屏成功后,您可以在华为电脑管家上调整平板显示的画面比例和分辨率,获得更好的观看体验。
2.使用快捷操作:在平板上进行操作时,可以使用快捷手势或快捷键来提高效率,比如使用三指下滑截屏。
3.多任务处理:在投屏的同时,您可以将平板用作触控板或键盘,进行更灵活的电脑操作。
六、常见问题及解答
Q1:平板和电脑不在同一网络下,可以进行无线投屏吗?
A1:不可以。无线投屏要求平板和电脑处于同一局域网内。
Q2:使用华为平板无线投屏功能会不会消耗大量数据流量?
A2:不会。此功能在局域网内使用,不会消耗移动数据流量。
Q3:能否实现声音同步投屏?
A3:目前华为无线投屏功能主要实现画面同步,声音则需通过平板或电脑端单独调节。
通过以上详细步骤和技巧介绍,您应该已经能够轻松实现华为平板无线投屏到电脑的功能。在操作过程中遇到任何疑问,可以参考本文的解答部分。希望您能愉快地使用这项便捷功能,提高工作效率或享受更好的娱乐体验。




