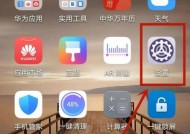小米4平板切换电脑模式的方法是什么?
- 网络技巧
- 2025-05-02
- 6
- 更新:2025-04-27 01:54:39
在我们日常的数字生活中,小米4平板提供了一个便捷且功能丰富的设备选择。除了作为平板使用外,小米4平板还支持切换至电脑模式,让我们能够享受到更加接近传统电脑使用体验的功能。如何轻松实现从小米4平板到电脑模式的转换呢?本文将为各位提供详尽的指导。
小米4平板电脑模式的介绍
小米4平板的电脑模式,顾名思义,是一种将平板界面与功能模拟为桌面电脑操作系统的模式。这样的设计允许用户利用平板处理更复杂的任务,例如编辑文档、处理表格、浏览网页等,而不必依赖于传统的PC或笔记本电脑。

开始之前
在开始操作之前,需要确保您的小米4平板已安装有最新版本的MIUI系统,因为部分功能可能依赖于系统更新。同时,为了获得最佳体验,建议平板电量充足或接通电源。

小米4平板切换电脑模式的详细步骤
步骤一:打开设置菜单
在小米4平板的主屏幕上找到并点击“设置”图标,进入系统设置界面。
步骤二:选择“更多设置”
在设置菜单中,向下滚动并找到“更多设置”选项,点击进入。
步骤三:进入“电脑模式”
在“更多设置”界面中,您将看到“电脑模式”选项,点击它,即可进入电脑模式的启动界面。
步骤四:启动电脑模式
点击“电脑模式”后,系统会提示您是否确认切换到电脑模式。点击“开始”或“确认”,系统将加载并进入电脑模式。
步骤五:配置电脑模式环境
小米4平板在第一次进入电脑模式时,可能需要进行一些基础配置,如输入鼠标和键盘设置、调整桌面布局等,依照提示完成即可。
步骤六:享受电脑模式带来的便捷
配置完成后,您即可在小米4平板上体验到类似于PC的操作环境。此时,您可以通过连接鼠标和键盘来进一步提升操作体验。

常见问题解答与实用技巧
问:切换到电脑模式后,平板性能是否受到影响?
答:切换到电脑模式后,系统会对资源进行优化分配,以保证应用运行的流畅性。但在执行资源密集型任务时,性能可能会有轻微下降。
问:如何退出小米4平板的电脑模式?
答:在电脑模式下,您可以在屏幕右上角找到退出键,点击它即可退出电脑模式返回普通平板界面。
问:我的小米4平板连接鼠标和键盘后,没有反应怎么办?
答:请确保您的设备已经更新到最新的系统版本,且已正确连接了鼠标和键盘。同时检查设置中的相关设备选项是否已经开启。
通过以上步骤,您可以轻松地将小米4平板切换至电脑模式,从而在平板上体验接近传统电脑的操作感受。随着技术的不断发展,小米4平板的电脑模式无疑为广大用户提供了更多的使用便利性。希望本次的介绍能够帮助您更好地利用这一功能,提升工作效率和娱乐体验。