惠普平板电脑软件卸载方法是什么?
- 电脑百科
- 2025-05-04
- 2
- 更新:2025-04-27 02:04:13
随着科技的发展,平板电脑已成为人们日常工作与生活中不可或缺的一部分。作为全球知名的电子品牌,惠普平板电脑以其优良的性能和用户体验受到了广泛欢迎。但随着时间推移,用户可能会因为各种原因需要卸载平板电脑上不再需要的软件。本文将详细介绍惠普平板电脑上软件的卸载方法,帮助用户优化设备性能,释放存储空间。
一、了解软件卸载的重要性
在开始卸载软件之前,了解为什么要卸载一些不再使用的应用程序是非常重要的。卸载不必要的软件可以释放宝贵的存储空间,这对于存储容量有限的平板电脑尤其重要。它有助于提高系统的运行速度和效率,减少不必要的后台进程消耗系统资源。定期清理不再使用的应用程序也可以增强设备的安全性,因为旧软件可能不再支持最新的安全更新,容易成为安全隐患。

二、惠普平板电脑软件卸载方法
1.通过系统设置卸载
对于大多数惠普平板电脑用户来说,最直接和便捷的卸载方法是通过设备的系统设置进行操作。以下是详细的步骤:
a.打开“设置”
您需要在平板电脑上找到并打开“设置”应用。通常情况下,设置应用会有一个齿轮的图标,位于平板电脑的主屏幕或应用抽屉中。
b.选择“应用”或“应用程序管理”
在“设置”菜单中,找到“应用”或者“应用程序管理”选项,不同的操作系统版本可能会有所区别。
c.选择要卸载的应用
进入“应用”或“应用程序管理”页面后,您会看到一个包含所有已安装应用的列表。通过浏览或搜索功能找到想要卸载的应用程序。
d.执行卸载
点击对应的应用程序,进入应用信息页面。在这里,通常会有一个“卸载”或“移除”按钮。点击该按钮,系统会提示确认卸载操作,确认后应用程序及其相关数据将被移除。
2.通过第三方软件管理工具
如果您无法通过系统设置直接卸载某些应用程序,可能需要借助第三方的软件管理工具来完成。但请注意,下载第三方应用程序时,务必选择信誉良好的来源以保证设备安全。
a.下载并安装第三方卸载工具
在浏览器中搜索并选择一个知名且评价较好的软件卸载应用。下载并安装至您的惠普平板电脑上。
b.打开软件卸载工具
安装完成后,打开第三方软件卸载工具。它通常会自动扫描您的设备并列出所有应用程序。
c.选择并卸载应用程序
在第三方卸载工具的应用列表中,选择您想要卸载的应用程序,然后点击卸载按钮。有些工具可能提供更多的管理选项,比如冻结、备份等。
d.确认卸载并清理残留
与系统设置中类似,第三方工具在卸载应用程序后可能会提示您清理残留文件或数据,以彻底移除应用程序。
3.使用ADB命令卸载
高级用户可能希望通过命令行方式卸载应用程序,这通常需要使用AndroidDebugBridge(ADB)工具。这种方法更加复杂,需要一定的技术知识,适用于开发者或有相关经验的用户。
a.在计算机上安装ADB工具
需要在您的电脑上安装ADB工具。这通常涉及下载并安装AndroidSDK平台工具。
b.开启平板电脑的调试模式
在平板电脑上,进入“设置”>“关于平板电脑”,连续点击“版本号”几次,直到出现“您现在是开发者!”的提示。返回“设置”菜单并启用“开发者选项”,在其中找到并打开“USB调试”。
c.连接平板电脑和计算机
使用USB数据线将平板电脑连接到电脑,并在平板电脑上确认USB调试授权。
d.在电脑上使用ADB卸载应用程序
打开电脑上的命令提示符或终端窗口,输入ADB命令来查找已安装的应用程序包名,例如输入`adbshellpmlistpackages`。然后使用`adbuninstall[package_name]`命令卸载指定的应用程序。
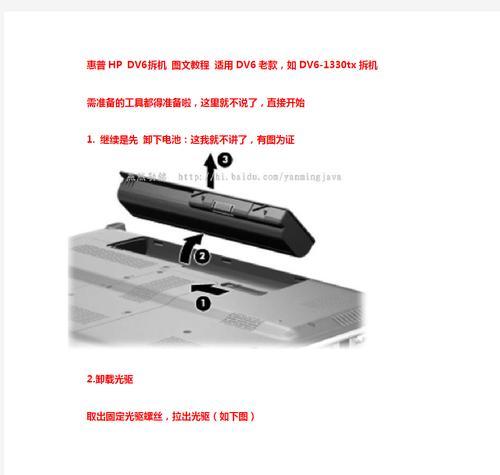
三、常见问题解答
1.为什么有些应用不能通过系统设置卸载?
通常,由设备制造商预装的应用程序或系统级应用程序无法直接通过“设置”中的“应用”菜单卸载。这些应用可能与系统功能紧密集成,或者被认为对设备的正常运行至关重要。
2.卸载应用程序会删除所有数据吗?
大多数情况下,应用程序的卸载只会移除应用本身及其相关的配置文件。如果您在应用内进行了数据保存,比如账户信息、文档、图片等,建议在卸载前手动进行备份。
3.如果卸载失败怎么办?
如果在尝试卸载应用程序时遇到失败,可以尝试重启设备,然后再试一次。如果问题依旧,可能是由于应用程序正在使用中或有其他系统限制。此时,可以考虑使用第三方卸载工具或联系应用程序的客服支持。
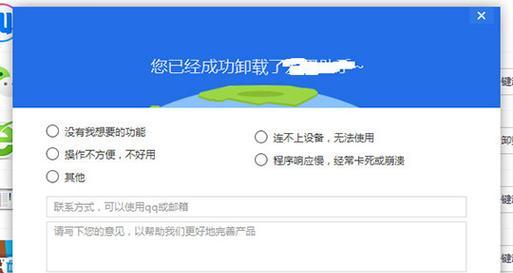
四、
通过本篇文章的介绍,您应该已经掌握了在惠普平板电脑上卸载软件的多种方法。无论是使用系统自带的设置,还是借助第三方工具,抑或采用ADB命令行工具,重要的是按照正确步骤操作,确保在卸载过程中设备的安全与数据的完整。定期清理不必要的应用程序不仅可以优化设备性能,还能提升整体使用体验。希望本文的内容能够帮助您更高效地管理和使用您的惠普平板电脑。




