台式游戏机运行老游戏时卡顿?如何优化性能?
- 数码维修
- 2025-05-14
- 1
- 更新:2025-05-09 18:54:01
很多游戏爱好者在使用台式游戏机重温旧时光时,经常会遇到一些令人头疼的问题,比如老游戏运行时出现卡顿。这不仅影响了游戏体验,还可能让人误以为硬件设备已经过时。但实际上,通过一系列优化措施,我们往往能够显著提升台式游戏机运行老游戏时的性能表现。本文将详细探讨这一问题,并指导您如何优化台式游戏机性能,让老游戏流畅运行。
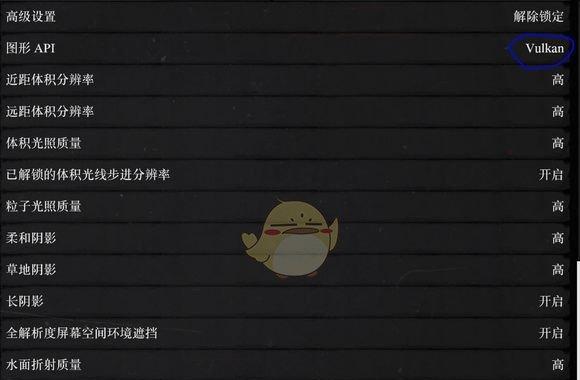
1.检查系统资源占用
1.1任务管理器检查
打开任务管理器,查看是否有其他程序在后台大量占用CPU或内存资源,导致游戏运行不畅。可以通过`Ctrl+Shift+Esc`快捷键打开任务管理器,选择“进程”标签,结束不必要的后台程序。
1.2硬盘空间检查
确保系统盘有足够的空间,特别是C盘。硬盘空间不足也会影响游戏性能。可以通过`Win+R`键输入`diskmgmt.msc`打开磁盘管理工具进行检查。

2.更新显卡驱动程序
2.1确认当前驱动版本
前往设备管理器确认您的显卡驱动程序版本,老旧的驱动可能不再得到更新支持,或者存在已知的性能问题。
2.2下载并安装最新驱动
访问显卡制造商网站,下载并安装与您的显卡型号相匹配的最新驱动程序。请注意,安装前最好备份旧驱动,以防不时之需。

3.游戏设置调整
3.1分辨率调整
将游戏分辨率调整至您的显示器支持的最高标准以下,过高的分辨率可能会让老旧的硬件不堪重负。
3.2图像质量设置
降低游戏的图像质量,关闭不必要的特效,比如阴影、反锯齿等,可以有效减轻显卡负担。
3.3关闭后台程序
运行游戏前,关闭不必要的后台程序,特别是那些运行在前台且占用资源较多的程序。
4.游戏兼容性模式
4.1启用Windows兼容性模式
右键点击游戏的可执行文件,选择属性,在兼容性标签页中勾选“以兼容模式运行此程序”,选择早期版本的Windows尝试运行游戏。
4.2设置虚拟内存
在系统属性中,高级系统设置→性能设置→高级→虚拟内存,适当增加虚拟内存的大小,有助于改善游戏性能。
5.清理系统垃圾
5.1使用系统自带清理工具
利用Windows自带的磁盘清理工具清除临时文件、系统文件和浏览器缓存等无用文件,释放系统资源。
5.2第三方清理软件
使用第三方清理软件进行深度清理,但请确保来源可靠,避免安全风险。
6.硬件升级建议
6.1内存升级
增加内存条能够显著提升系统整体性能,特别是在运行内存消耗较大的老游戏中。
6.2显卡升级
如果条件允许,升级显卡能够极大提升游戏运行速度。不过,需注意新显卡与主板的兼容性问题。
7.其他优化技巧
7.1关闭自动更新
关闭Windows自动更新,防止在游戏过程中出现系统自动更新导致的卡顿。
7.2优化启动项
通过系统配置工具,减少启动时自动运行的程序数量,优化启动项可以提升游戏启动速度。
7.3使用游戏优化软件
有些第三方软件能够针对特定游戏进行优化,可以尝试使用,但要注意安全性与兼容性。
8.结语
经过上述优化步骤,您的台式游戏机运行老游戏时的卡顿问题应得到明显改善。重要的是根据自己的实际情况,逐一尝试并找出最有效的方法。硬件升级固然能够从根本上解决问题,但对于许多用户来说,合理的软件调整和系统优化同样可以达到理想的运行效果。希望本文的指南能帮助您找回那份经典游戏的快乐。
上一篇:华为手机如何关闭骚扰信息?




