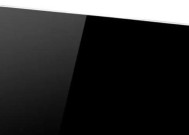苹果拼板怎么投屏电视机?如何实现屏幕镜像?
- 电器常识
- 2025-05-17
- 4
- 更新:2025-05-09 19:02:39
随着智能家居和多媒体娱乐的普及,我们越来越多地希望在大屏幕上分享智能手机和平板电脑上的内容。苹果设备(如iPhone、iPad)与电视机的无缝连接,为用户带来了便捷的屏幕镜像体验。但如何实现这一功能呢?本文将为您提供苹果设备如何投屏电视机以及屏幕镜像实现的详细步骤和技巧,确保您轻松享受大屏娱乐。
一、准备工作:检查兼容性与必备设备
我们需要确认您的电视机是否支持苹果的屏幕镜像功能,并准备好相应的连接设备。
1.1检查电视机是否支持AirPlay
苹果的AirPlay功能是实现设备与电视连接的关键技术。请查看您的电视机是否具有“AirPlay”或“Miracast”接收功能,这是直接投屏的前提条件。
1.2必备设备
苹果设备(如iPhone、iPad)
支持AirPlay的智能电视机或AppleTV
若电视机不支持AirPlay,可能需要使用HDMI线或Miracast适配器等外部设备。

二、无线投屏:使用AirPlay实现镜像
无线投屏是目前最流行且便捷的方式。假设您的电视机支持AirPlay,下面将详细介绍如何通过AirPlay在电视上显示您的苹果设备屏幕。
2.1确保苹果设备和电视连接同一Wi-Fi
投屏过程中,苹果设备和电视需要处于同一个无线网络环境中,以保证流畅连接。
2.2在苹果设备上启用AirPlay
打开苹果设备的“控制中心”:滑动屏幕底部向上(iPhone)或从右上角向下滑动(iPad)。
点击“屏幕镜像”图标。
在弹出的设备列表中选择您的电视名称。
2.3开始镜像
选择完毕后,您的苹果设备屏幕内容将实时传输到电视机屏幕上,您可以通过电视机观看视频、照片、玩手游等。
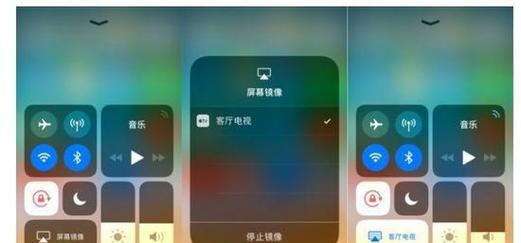
三、有线投屏:使用HDMI线连接
如果没有无线网络环境,或者希望获得更稳定的连接效果,可以使用有线连接方式。
3.1准备HDMI线
确保您有一根适合您设备的HDMI线材。
3.2连接设备
将HDMI线的一端连接到苹果设备,另一端连接到电视机的HDMI输入端口。
通过电视机遥控器切换到对应的HDMI输入源。
3.3开启镜像模式
在苹果设备上,进入“设置”>“显示与亮度”。
选择“镜像”或“扩展”,即可将屏幕内容显示在电视屏幕上。
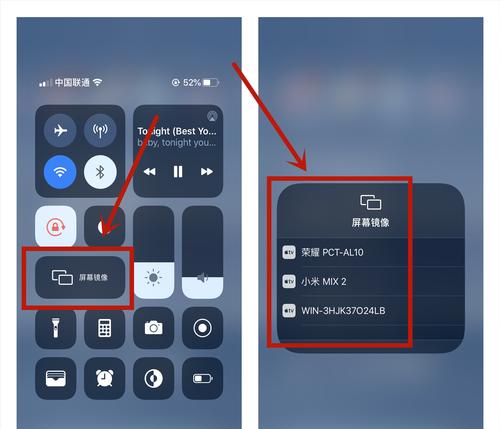
四、使用外部设备:Miracast适配器
如果您的电视不支持AirPlay或有线连接,可以考虑使用Miracast适配器。
4.1选择合适的Miracast适配器
购买时请确保适配器与您的电视和苹果设备兼容。
4.2连接Miracast适配器
将Miracast适配器连接到电视的USB端口,并通过电视机的电源线为适配器供电。
4.3开启Miracast功能
进入苹果设备的“设置”>“控制中心”>“屏幕镜像”。
在设备列表中选择连接了Miracast适配器的电视机。
五、常见问题解答
在投屏过程中,您可能会遇到一些问题。以下是几个常见问题和解决方案。
5.1镜像连接失败怎么办?
确保苹果设备和电视(或适配器)处于同一WiFi网络。
检查并重新连接HDMI线或Miracast适配器。
重启苹果设备和电视机。
5.2投屏后延迟较高怎么解决?
确保无线网络环境稳定,尝试降低网络负载。
对于有线连接,更换高质量的HDMI线。
更新苹果设备和电视的系统至最新版本。
5.3如何解决音频不同步的问题?
在苹果设备的“控制中心”中,关闭“AirPlay镜像”时的音频输出,使用电视自带扬声器或外接音响设备。
检查无线网络信号是否稳定。
通过以上步骤,您应该能够轻松将苹果设备上的内容投屏到电视机上,享受大屏幕带来的不同体验。当然,如需更高级别的设置和优化,建议参考设备的用户手册或联系技术支持。
现在,您可以根据自己的需求选择最合适的连接方式,无论是观看影片、分享照片还是展示工作,都可以在大屏幕上尽享无限乐趣。通过本文的介绍和指导,相信您已经掌握了苹果设备投屏电视机的正确方法,并且能够自信地解决过程中可能遇到的各种问题。让我们享受科技带来的便捷和乐趣吧!