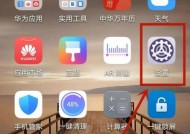如何关闭电脑开机页面的图标显示?
- 电器常识
- 2025-03-18
- 16
- 更新:2025-03-12 17:58:47
开机进入桌面时,屏幕上的图标显示对于一些用户来说可能是一种干扰,尤其是如果你习惯在启动过程中直接使用任务栏或开始菜单,这些图标可能会显得多余。如何关闭这些开机时自动出现的桌面图标显示呢?请跟随本指南,我将向您全面展示如何实现这一目标。
1.理解开机页面图标显示
在开始之前,我们需要了解开机页面图标显示是操作系统的一部分,它们帮助用户快速访问常用程序或文件夹。但如果你不想看到这些图标,可以进行相应的设置调整。
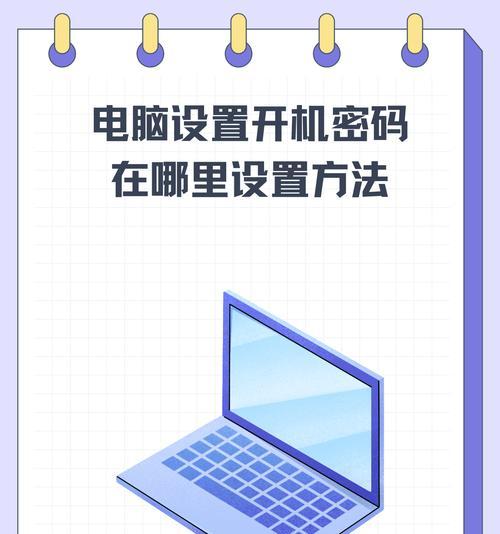
2.控制面板法
2.1打开“控制面板”
Windows10:在搜索栏输入“控制面板”并打开它。
Windows8/8.1:在开始屏幕点击右下角,选择“设置”,然后选择“控制面板”。
Windows7:直接在开始菜单中找到并打开“控制面板”。
2.2进入“个性化”
在控制面板中,找到并点击“个性化”设置选项。
2.3选择“更改桌面图标”
在个性化设置中,找到并点击“更改桌面图标”按钮。
2.4关闭不需要的图标
在弹出的“桌面图标设置”窗口中,你会看到各种可选图标,比如计算机、用户文件夹等。取消勾选你不想开机时自动显示的图标。
2.5应用并保存设置
点击“应用”然后“确定”,你的设置就会生效。重启电脑后,你就会发现只有你选择的图标显示在桌面上。
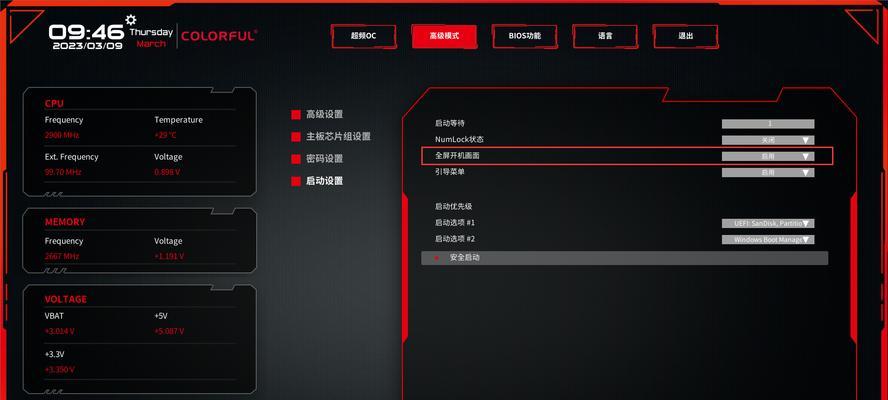
3.组策略编辑器法(仅限Windows10Pro、Enterprise和Education版本)
3.1运行组策略编辑器
按`WIN+R`键打开运行对话框,输入`gpedit.msc`并按回车。
3.2定位到桌面图标设置
在本地组策略编辑器的左侧导航栏中,依次展开`用户配置`>`管理模板`>`桌面`。
3.3关闭未由用户指定的图标
在右侧找到并双击“关闭未由用户指定的图标”策略。在弹出的窗口中选择“已启用”,在下方框中输入你不想显示的图标名称,如“计算机”,然后点击“应用”和“确定”。
3.4保存设置并重启
操作完成后,重启电脑以使设置生效。
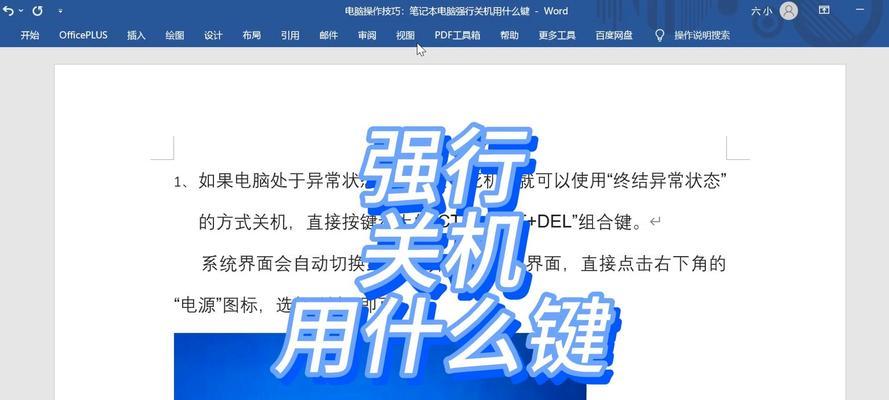
4.注册表编辑法(风险较高,操作前请确保备份注册表)
4.1运行注册表编辑器
同样使用`WIN+R`快捷键打开运行对话框,输入`regedit`。
4.2修改注册表项
导航到`HKEY_CURRENT_USER\Software\Microsoft\Windows\CurrentVersion\Policies\Explorer`。在`Explorer`项上点击右键,选择“新建”->“DWORD(32位)值”,命名为`NoInternetIcon`,其值设为`1`。
4.3重启电脑
完成修改后,重启电脑。
5.常见问题解答
5.1关闭开机图标显示后如何找回?
如果你希望以后能恢复之前隐藏的图标,只需重复上述步骤并将对应设置重新勾选即可。
5.2修改设置后需要重新启动几次?
一般情况下,更改设置后重启一次电脑即可生效。如果更改没有立即生效,请检查是否有其他相关的组策略或系统设置影响到最终结果。
6.
关闭电脑开机页面的图标显示是一种简单的个性化操作,通过控制面板、组策略编辑器、注册表编辑器等多种方式都可以完成。根据您的操作系统版本和需求选择最适合您的方式。本指南为你提供了详细的步骤和注意事项,帮助您快速实现对开机图标显示的控制,让您的电脑桌面更加符合个人使用习惯。