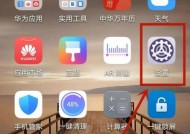电脑图标无法显示是什么原因?如何解决?
- 网络技巧
- 2025-03-21
- 11
- 更新:2025-03-12 18:04:06
图标作为电脑操作界面的重要组成部分,通常提供直观的视觉体验和快捷的操作方式。然而,有时我们可能会遇到图标无法显示的问题,这一现象可能会对我们的日常使用带来不便。究竟是什么导致电脑图标无法显示,我们应该如何解决这一麻烦呢?接下来,将详细为您解答。
一、图标无法显示的常见原因
在探究解决方法之前,了解导致图标无法正常显示的原因是关键,这可能包括但不限于以下几个方面:
1.系统文件损坏:系统文件被意外删除或损坏,尤其是与图形界面相关的文件,可能会导致图标显示异常。
2.病毒或恶意软件攻击:病毒或恶意软件的侵入可能会破坏系统的正常功能,影响到图标的显示。
3.显卡驱动问题:显卡驱动过时或不兼容可能导致显示效果发生问题,包括图标无法正常显示。
4.系统设置错误:某些系统设置不当也可能导致图标不显示,例如显示设置中的图标大小或缩放比例设置不正确。
5.个人账户设置问题:在个人账户设置文件中出现错误,如系统文件或注册表项损坏,也可能引起图标的显示问题。

二、解决电脑图标无法显示的问题
1.检查系统文件完整性
我们需要检查系统文件是否完整,可以使用系统自带的文件检查工具:
```shell
sfc/scannow
```
运行该命令后,系统会自动检查并修复损坏的系统文件。
2.检查病毒和恶意软件
确保你的电脑安装了可靠的杀毒软件,并进行全盘扫描:
```shell
病毒扫描命令(具体命令依所使用的杀毒软件而定)
```
确保杀毒软件处于最新状态,并运行完整的系统扫描。
3.更新或重新安装显卡驱动
访问显卡制造商的官网,下载并安装最新的显卡驱动程序,或尝试回滚到之前的版本:
```shell
设备管理器中的显卡驱动更新或卸载命令
```
4.调整显示设置
进入“系统设置”>“显示”。
调整“缩放与布局”中的设置,确保设置为推荐值。
如果图标突然消失,可以尝试通过右键点击桌面空白处,选择“视图”并确保“显示桌面图标”已被勾选。
5.修复个人账户设置
在“运行”中输入`%userprofile%\AppData\Local`,进入用户本地设置文件夹。
找到与Shell相关联的设置文件,备份并重新创建。
重启电脑后,新创建的空白设置文件将被系统自动重新生成。

三、预防图标显示问题
虽然上述问题的解决方案可以帮助您处理已出现的图标显示问题,但为了防止未来发生此类问题,我们可以采取以下预防措施:
定期进行系统更新,在WindowsUpdate中安装所有可用更新。
使用系统还原点,当系统出现问题时可以快速回滚到之前的状态。
定期备份重要数据和个人文件,以减少系统文件损坏导致的数据丢失风险。

四、结语
电脑图标无法显示虽然令人头疼,但通过上述步骤的检查和修复,通常都能够得到有效的解决。请记住,预防总是胜于治疗,定期维护您的电脑系统不仅可以避免图标显示问题,更是保持系统运行流畅的关键。希望本文能够帮助您轻松应对电脑图标显示问题,确保您的电脑使用体验始终保持最佳。