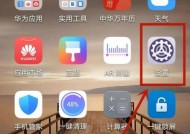电脑投屏时耳机无声?如何快速解决?
- 电脑百科
- 2025-03-31
- 15
- 更新:2025-03-28 06:29:56
随着远程办公与在家庭娱乐需求的增多,电脑投屏功能显得尤为重要。但在使用过程中,可能会遇到一些技术问题,比如“电脑投屏时耳机无声”,这种情况往往令人困惑和沮丧。本文将全面梳理问题的可能原因,并提供一系列解决方案,帮助你快速恢复耳机声音,享受无干扰的视听体验。
1.检查音频输出设备和设置
俗话说,良好的开端是成功的一半。当耳机在电脑投屏时无声时,首先确认是否已经选定了正确的音频输出设备。
操作步骤:
1.点击电脑右下角的“音量图标”。
2.选择“声音设置”->“输出设备选择”,确保你的耳机是被选中的默认输出设备。
3.若存在多台设备,重复上一步骤,检查是否不小心切换到其他音频输出设备,并将其调整回耳机。

2.更新或重新安装音频驱动
驱动程序是电脑硬件与系统沟通的桥梁,过时或损坏的驱动宗可能导致耳机无声。
操作步骤:
1.在“设备管理器”中查找音频驱动。
2.右键点击“音频输入输出”下的设备,选择“更新驱动程序”。
3.选择自动搜索更新的驱动程序软件,并按照提示完成更新。
4.如果自动更新失败,从制造商网站下载最新驱动,并手动安装。
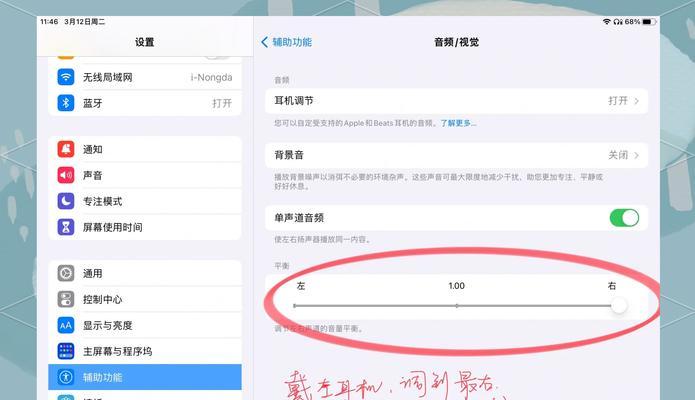
3.检查Windows音频服务设置
有时候Windows服务的异常运行也会导致音频问题。
操作步骤:
1.按下`Win+R`键打开运行窗口,键入`services.msc`。
2.在服务列表中找到并双击“WindowsAudio”。
3.确保服务状态为“运行中”。如果不是,请在启动类型中选择“自动”,然后点击“启动”。
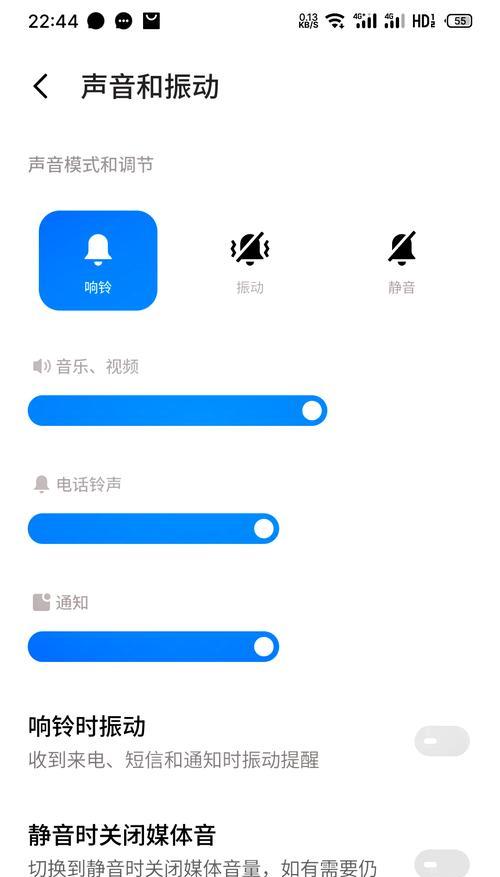
4.确认电脑投屏与音频传输的兼容性
投屏时耳机无声也可能是由于电脑与投屏设备之间的兼容性问题。
操作步骤:
1.确认投屏协议,例如HDMI、Miracast或Chromecast等是否都支持音频传递。
2.检查投屏设备的音频设置,确保其处于启用音频传输状态。
3.尝试使用不同的投屏协议或设备,看问题是否依然存在。
5.检查外部音频设备的连接
物理设备连接松动或损坏也会导致无声,尤其是使用外接耳机时。
操作步骤:
1.确认耳机插头是否完全插入到电脑的音频输出接口。
2.如果是无线耳机或通过USB接口连接的耳机,请确认其是否正确配对且没有电量不足的问题。
3.对于蓝牙耳机,尝试重新配对或重启蓝牙设备。
6.使用音频工具测试和诊断
借助第三方或系统自带的音频测试工具,可以对问题进行定位。
操作步骤:
1.在Windows搜索中输入“音频诊断”并运行。
2.点击“播放测试”检查扬声器或耳机的输出状态。
3.如果测试显示问题,根据提示进行修复或进一步的诊断。
综合以上,解决电脑投屏时耳机无声的问题通常需要检查音频输出设备与设置、更新音频驱动、操作Windows音频服务、验证投屏兼容性、检查外部音频连接以及使用音频诊断工具等步骤。遵循上述解决方案,希望能够帮助你快速排除故障,恢复耳机的美妙声音。在面对技术挑战时,请保持耐心,遵循逻辑步骤逐一排查,你很快会发现,大多数问题其实并非不可逾越。