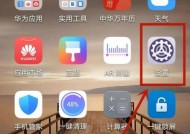电脑怎么重置后图标大小不一样?如何调整?
- 数码维修
- 2025-04-10
- 17
- 更新:2025-03-28 06:36:06
当您在电脑上进行系统重置或更换操作系统之后,有时会遇到桌面图标大小不一致的问题。对于注重视觉整洁性的用户来说,这可能会造成一些困扰。本文将为您详细讲述,在不同的操作环境中遇到图标大小不一致时,应该如何调整它们。
一、Windows系统中的调整方法
1.Windows10及更早版本图标调整
在Windows10的早期版本中,可以通过以下步骤调整桌面图标大小:
右键点击桌面空白区域,选择“查看”;
在弹出的菜单中选择“大图标”、“中等图标”或“小图标”来调整图标大小。
若要手动调整图标大小,可以使用以下步骤:
在桌面按住Ctrl键,滚动鼠标中轮,可以增大或减小图标大小;
或者右键点击桌面空白区域,选择“查看”,同时按住“Ctrl”,则滚动鼠标中轮,即可调整图标尺寸。
2.Windows11图标调整
Windows11为用户提供更为直观的图标大小调整方式:
右键点击桌面空白区域,选择“个性化”;
在菜单中找到“主题”并点击,然后选择“桌面图标设置”;
在弹出的窗口中选择想要调整的图标类别(如计算机、文档等),通过“更改图标”按钮来选择不同大小的图标;
在“图标间隙”选项中,可以调整图标间的水平和垂直间隙。

二、macOS系统中的调整方法
在macOS系统中,桌面图标大小的调整相对简单:
首先确保桌面处于选中状态,可以在桌面空白处点击一下;
然后按下`Command`+`J`快捷键;
在弹出的“显示选项”中找到“图标大小”,滑动调节杆即可调整图标大小;
如果需要调整图标间的间距,可以选择“网格间距”进行设置。

三、Linux系统中的调整方法
在Linux系统下,不同的桌面环境(如GNOME、KDE等)调整图标大小的方法各异,但一般操作如下:
右键点击桌面空白区域;
选择“查看”或者“显示设置”;
在相应菜单中找到桌面图标大小的设置选项,进行调整。
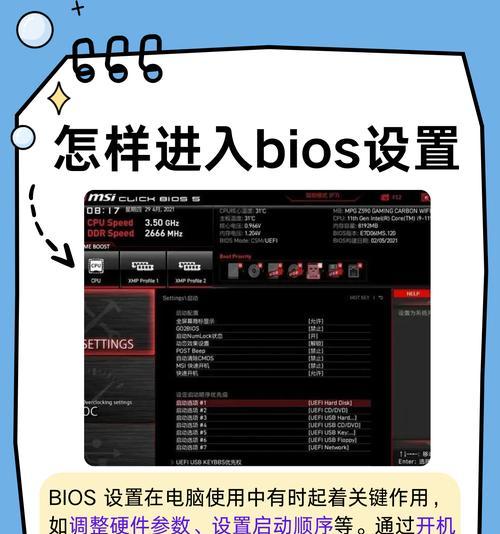
四、遇到问题怎么办?
1.调整后图标大小不改变
Windows系统:检查是否在“个性化”设置中不小心将图标切换到了固定模式;
macOS系统:确保在“显示选项”中调整了图标大小,有些设置可能需要重新登录或重启后生效;
Linux系统:尝试重新启动桌面会话,或在终端中使用命令行工具重新加载桌面环境。
2.图标间隙无法调整
Windows系统:确保在“桌面图标设置”窗口中调整了“图标间隙”;
macOS系统:在“显示选项”中如果“网格间距”不可调节,可能需要更新操作系统或联系技术支持解决;
Linux系统:图形界面设置可能未开放此选项,可以尝试通过安装额外的配置工具或修改系统配置文件进行设置。
结语
调整电脑重置后的图标大小并不复杂,只需按照对应的系统操作指南进行即可。如果在调整过程中遇到问题,可按照本文提供的解决方案尝试解决。综合以上,希望这些信息能够帮助您轻松管理和优化您的电脑桌面环境。