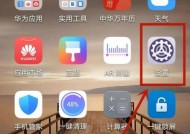索尼a7m3相机相片导入电脑步骤是什么?
- 电器常识
- 2025-04-19
- 14
- 更新:2025-04-08 20:44:52
索尼a7m3作为一款广受欢迎的全画幅无反相机,以其卓越的性能和灵活性被众多摄影爱好者和专业摄影师所青睐。拍摄完成后,将相片导入电脑是整个摄影工作流程中的重要一步。本文将详细介绍索尼a7m3相机相片导入电脑的步骤,帮助用户高效、准确地完成图片的备份和编辑工作。
一、准备工作:硬件连接与相机设置
在开始导入之前,确保相机电量充足,并准备一条数据线(通常为USB线)以连接相机和电脑。同时,电脑上需安装索尼官方提供的ImagingEdge软件或其他支持的图片管理软件。
1.1连接相机与电脑
使用USB数据线将索尼a7m3相机与电脑连接。通常情况下,相机上会有一个专门的USB端口用于数据传输。
1.2设置相机传输模式
在相机上,进入菜单设置,找到“传输设定”或“USB连接设定”,选择“自动”或“PC连接”模式。这样设置后,当相机与电脑连接时,相机将自动识别为外部设备,方便图片的导入。

二、使用ImagingEdge软件导入照片
ImagingEdge是索尼官方提供的软件,可以用来导入、编辑和管理从索尼相机拍摄的照片和视频。
2.1打开ImagingEdge软件
启动电脑上的ImagingEdge软件,打开主界面。首次使用时,可能会提示进行一些基本设置,按照提示完成即可。
2.2识别相机设备
软件启动后,通常会自动识别连接到电脑上的索尼a7m3相机。如果未自动识别,可以手动点击“添加设备”按钮,并选择相应的相机设备。
2.3导入设置
在设备被识别后,你需要选择导入设置。你可以选择全选所有图片,或者通过筛选功能选择特定的照片和视频导入。还可以设置导入路径,将图片保存在你希望的文件夹中。
2.4开始导入
在完成所有设置后,点击“导入”按钮,软件会开始将图片从相机传输到电脑指定的文件夹中。请耐心等待传输过程完成。

三、手动导入照片(替代方案)
如果出于某些原因ImagingEdge软件不适用,你也可以选择手动方式将照片导入电脑。
3.1打开Windows资源管理器或MacFinder
在电脑上打开文件管理工具,Windows系统为资源管理器,Mac系统为Finder。
3.2访问相机存储位置
通过文件管理器访问相机的存储位置,通常显示为一个外部硬盘驱动器。双击打开,你将看到存储的照片和视频文件。
3.3选择并复制文件
选中你想要导入的文件,右键点击选择“复制”,然后导航到你希望保存这些文件的电脑位置,右键点击并选择“粘贴”。

四、常见问题与解决方法
4.1相机连接后未被识别
请检查USB线是否牢固连接,或尝试更换另一端口。如果问题依旧,重启相机和电脑后再试。
4.2导入过程中出现错误
如果在导入过程中遇到错误提示,请检查存储卡是否损坏、文件是否正在使用,或者是否有足够的磁盘空间。
4.3图片导入后无法在电脑中打开
确保电脑已安装了支持图片格式的软件,如AdobePhotoshop、Windows照片查看器等。
五、
索尼a7m3相机的相片导入电脑过程相对简单。通过上述步骤,无论是使用官方ImagingEdge软件,还是选择手动导入,你都能轻松完成图片的备份工作。考虑到相机数据传输的重要性,建议定期进行图片和视频的导入和备份,以避免数据丢失的风险。希望本文的指南能帮助你更高效地管理你的摄影作品。